Puedes usar el primer método a continuación para volver a Windows 10 en lugar de Windows 11. Sin embargo, si quieres usar este método, tendrías que haber instalado Windows 11 en los últimos 10 días.
Entonces, si has tenido Windows 11 durante más de 10 días, sigue los pasos del segundo método para eliminarlo.
Cómo desinstalar Windows 11 y volver a Windows 10 en 10 días
Como dije al principio, si has estado usando Windows 11 durante los últimos 10 días, esta es la manera de hacerlo.
- Haz clic con el botón derecho del ratón en la barra de tareas de Windows 11 y elige Configuración, luego haz clic en el icono del engranaje.
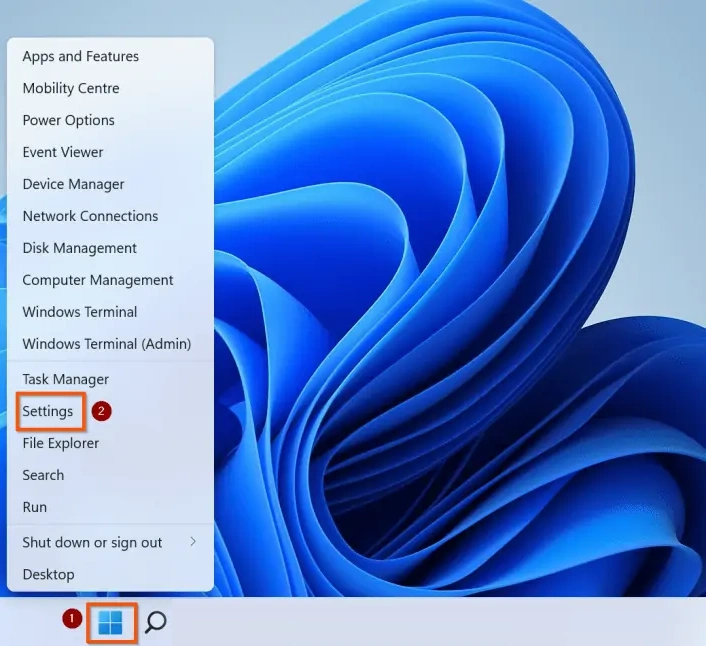
- A continuación, tienes que ir a la parte izquierda de la página de Configuración de Windows 11 y hacer clic en Sistema. Otra cosa que hay que hacer: En el panel de la derecha, desplázate hacia abajo y haz clic en Recuperación.
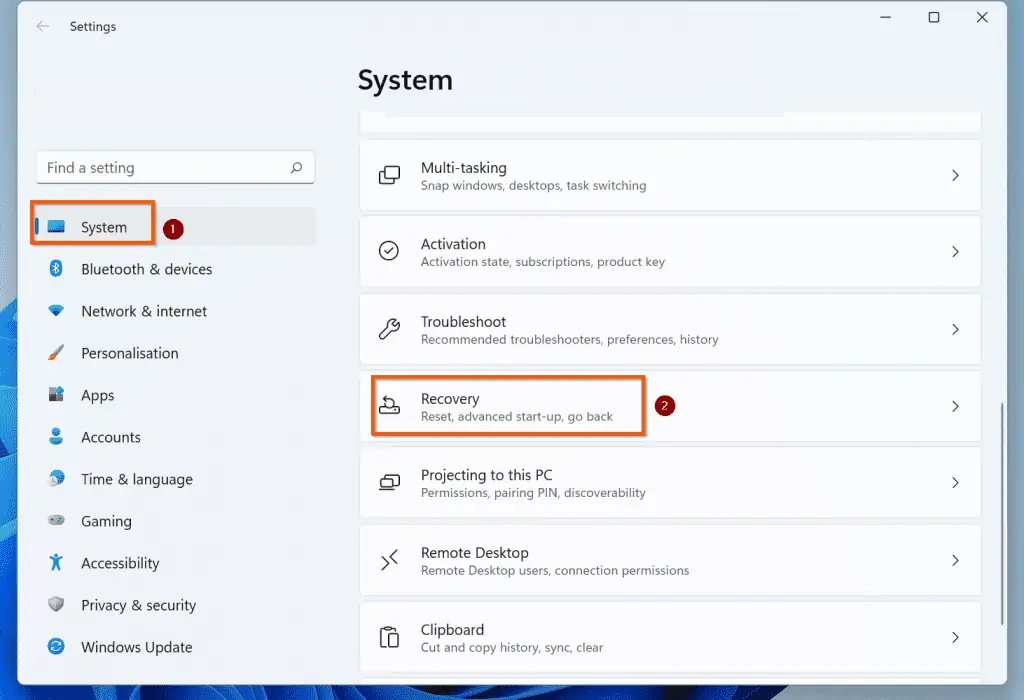
- También está en la página Sistema > Configuración de recuperación, y si no has tenido Windows 11 durante más de 10 días, puedes elegir “Volver atrás”. Para iniciar la reversión de Windows 11 a Windows 10, haz clic en el botón “Volver” en la parte inferior derecha.
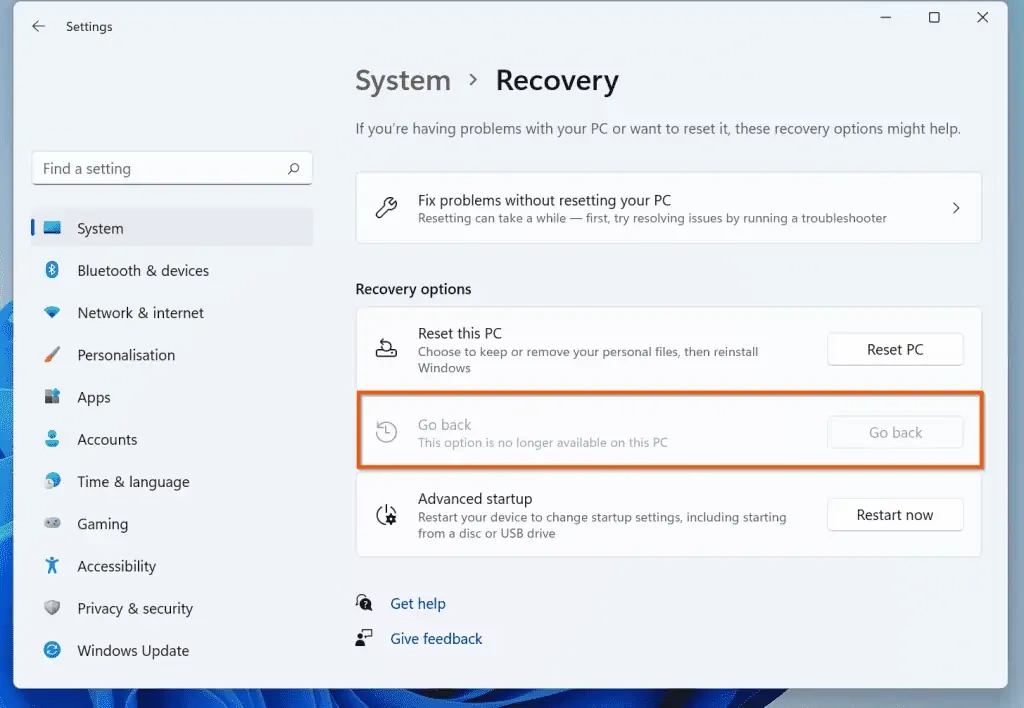
Cómo desinstalar Windows 11 y volver a Windows 10 después de 10 días
Para desinstalar Windows 11 y luego volver a Windows 10, puedes utilizar este método. Este método eliminará todas tus aplicaciones y configuraciones. Así que, antes de hacer cualquier otra cosa, te recomiendo encarecidamente que hagas una copia de seguridad.
Puedes usar este método para deshacerte de tu Windows 11 si no lo has usado en más de 10 días.
- Acceda a la página de actualización de Windows 10 en Microsoft.com: Microsoft.com/es-us/software-download/windows10. En este caso, el enlace se abre en una nueva ventana del navegador.
- También hay un botón de Descargar la herramienta ahora ahí abajo. A continuación, desplázate hasta Crear medios de instalación de Windows 10 y haz clic en el botón. Esto descargará la herramienta que hace los medios de Windows 10. En Google Chrome o Microsoft Edge, el archivo se mostrará en la parte inferior izquierda del navegador si utilizas estos dos navegadores.
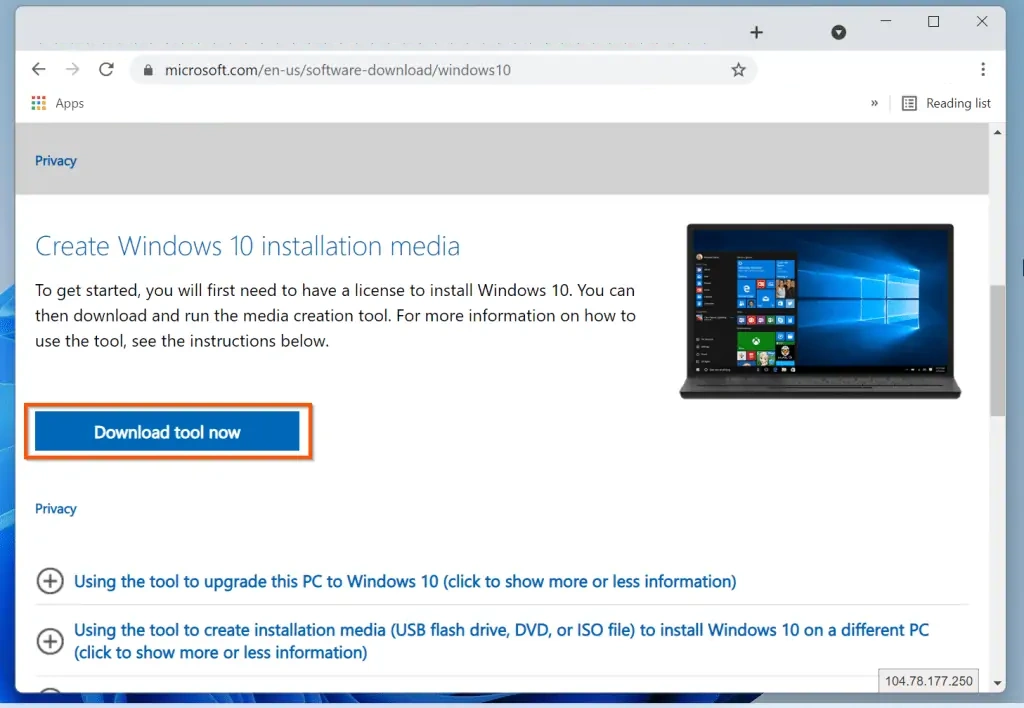
- Para deshacerse de Windows 11 y empezar de nuevo con Windows 10, haga clic en el archivo de la herramienta Windows 10 MediaCreation. En Windows 11, aparecerá un cuadro llamado “Control de cuentas de usuario”. Si quieres aceptar las condiciones, haz clic en “Sí”. A continuación, espera a que aparezca la configuración de Windows 10. En la página del Acuerdo de licencia, haz clic en Aceptar. Mientras esperas a que el asistente de instalación de Windows 10 “Prepare algunas cosas”, hazlo.
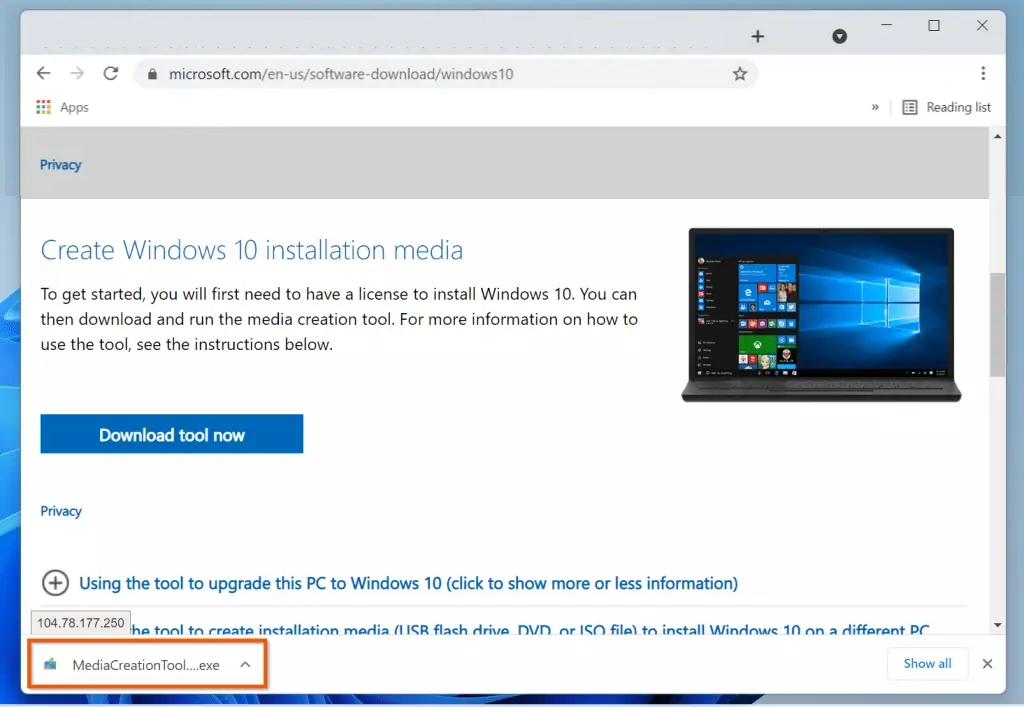
- Cuando aparezca la página “¿Qué quieres hacer?”, elige “Actualizar este PC ahora mismo”. Cuando hayas terminado con el asistente, haz clic en el botón siguiente en la parte inferior derecha de la pantalla. Comience a descargar Windows 10.
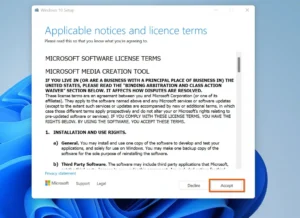
- El asistente de instalación de Windows 10 comenzará a descargar Windows 10. Espere a que termine la descarga.
Cuando descargues algo, puede llevar mucho tiempo, dependiendo de la velocidad de tu conexión a Internet.
Para que el asistente de instalación de Windows 10 descargue Windows 10, comenzará a hacer copias de este. Espera hasta que este paso haya terminado. Cuando lo configures, tendrás que pasar por muchas cosas diferentes.
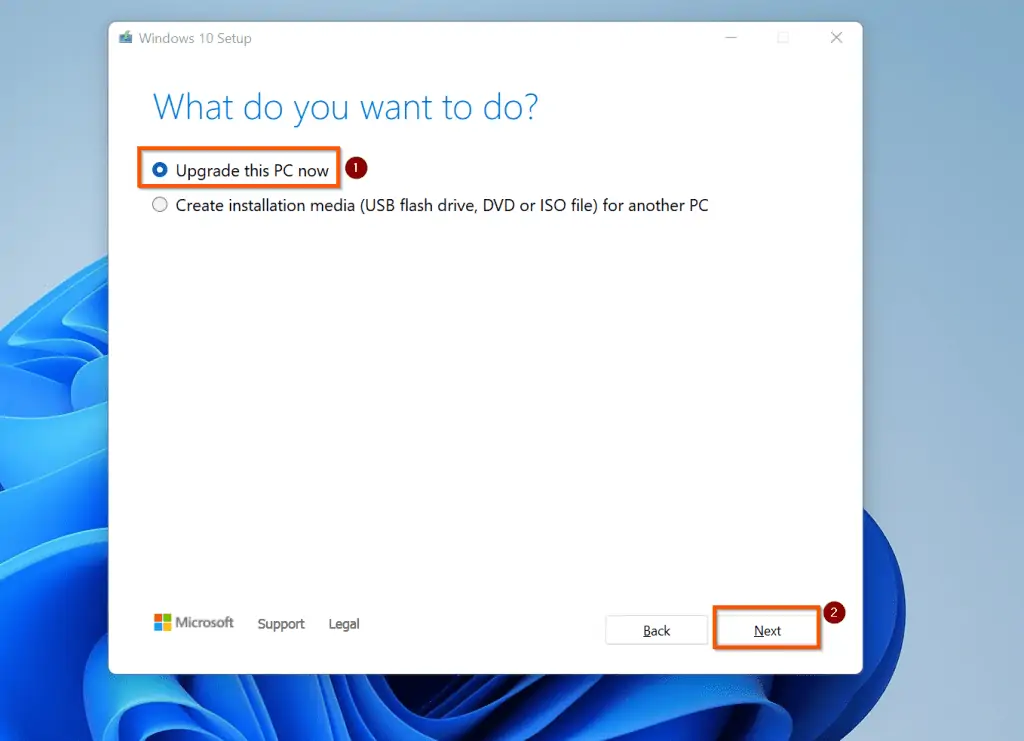
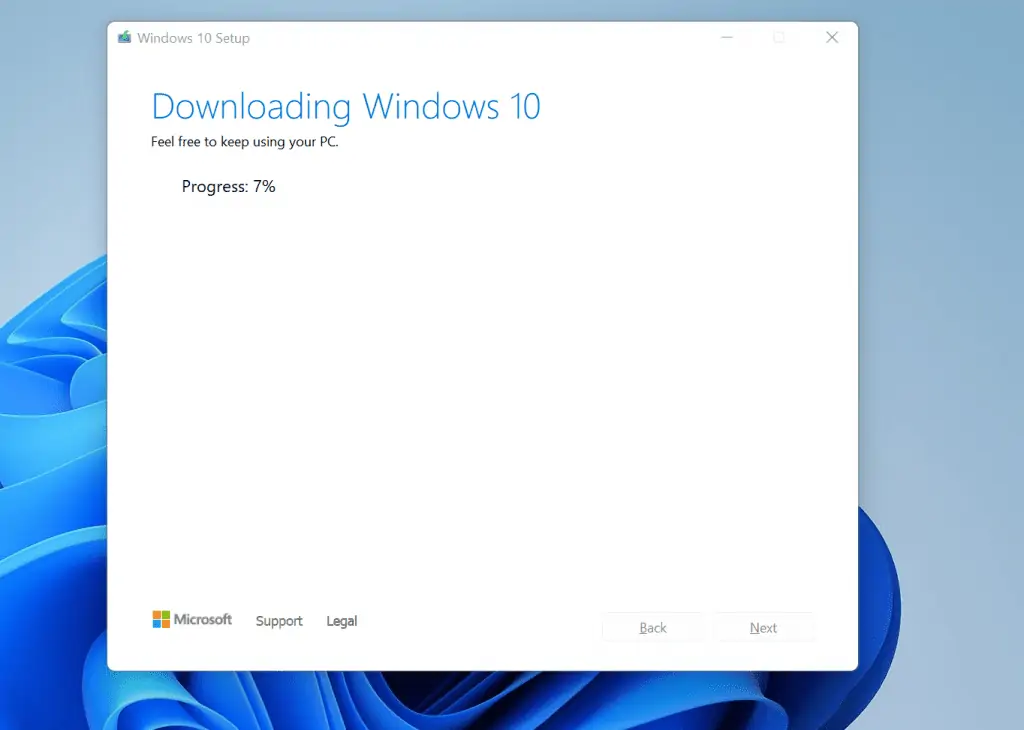
Cuando muestre otra pantalla de acuerdo de licencia, ve al siguiente paso.
- En la parte inferior derecha de la página de los términos de la licencia, haga clic en Aceptar. Esto te permitirá aceptar los términos.
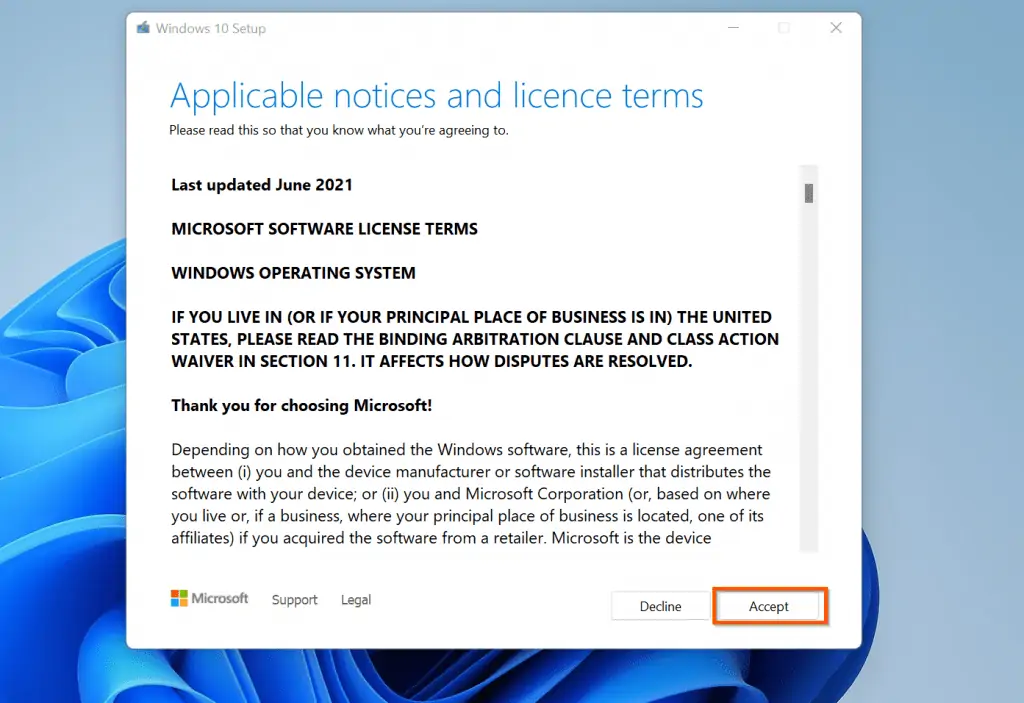
Antes de pasar al siguiente paso, asegúrate de haber hecho una copia de seguridad. Además, anota las aplicaciones que tienes en tu ordenador para poder reinstalarlas más adelante cuando lo necesites.
- Cuando vayas a la página de Elegir qué conservar, solo podrás elegir “Nada”. En la parte inferior derecha, si quieres seguir adelante, haz clic en Siguiente.
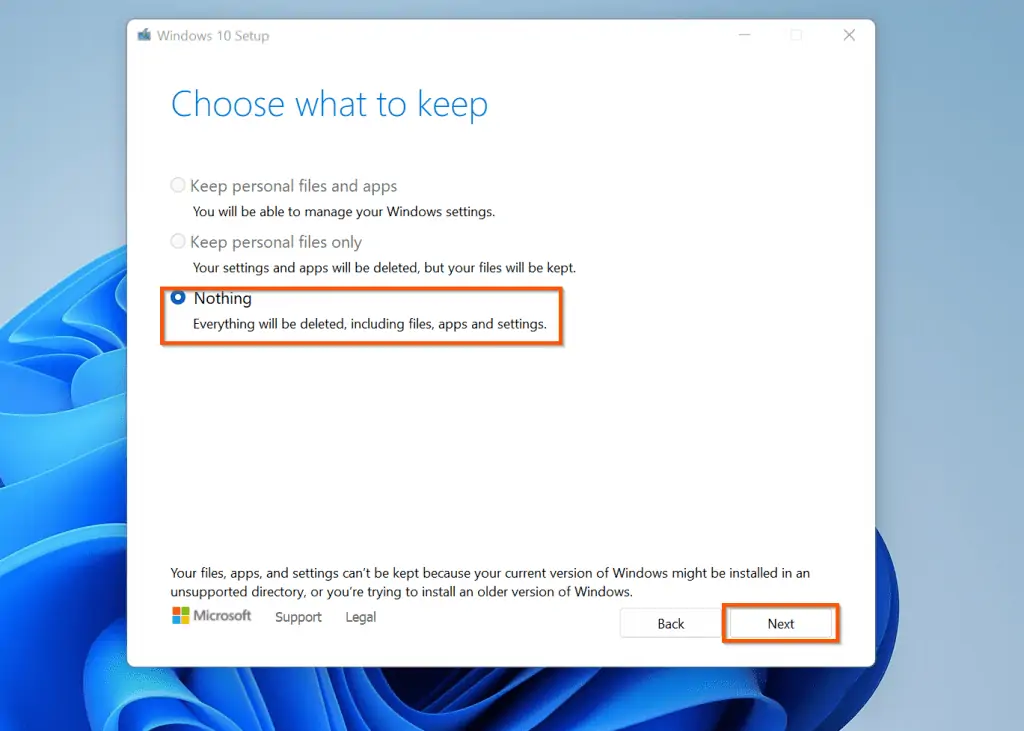
Entonces, tendrás que decir que quieres seguir adelante con esta opción. Esta opción eliminará todas tus aplicaciones y restablecerá tu configuración. Puedes eliminar Windows 11 y volver a Windows 10. Si quieres hacer esto, haz clic en Sí.
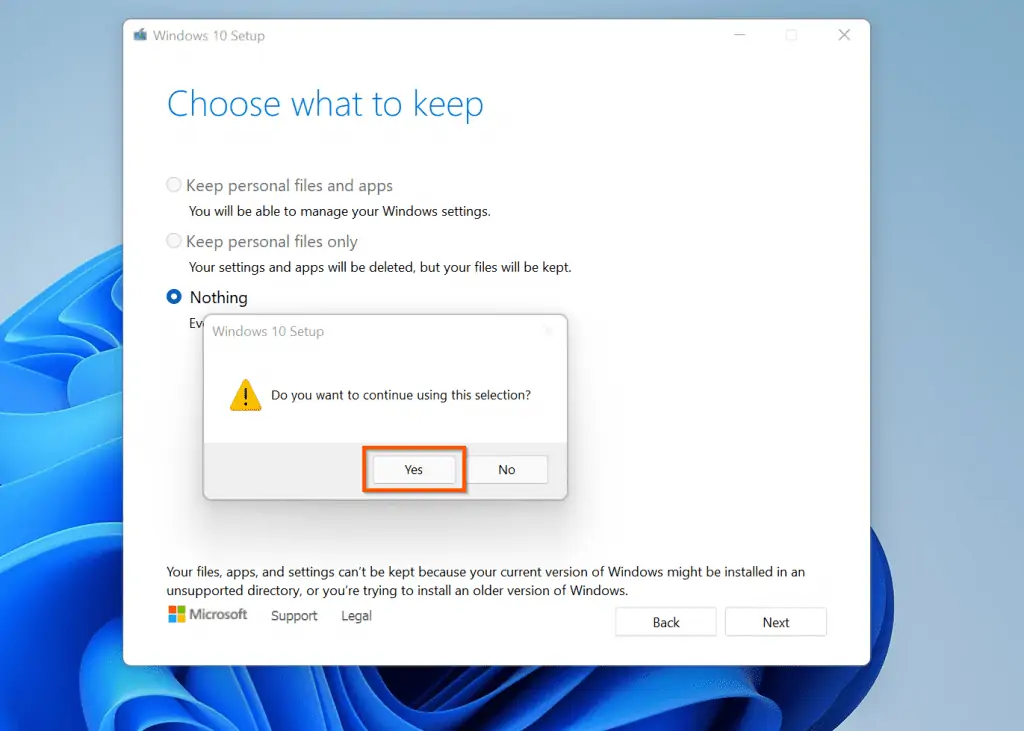
Antes de iniciar el siguiente paso, guarda tu trabajo. A partir de ahora, el programa de instalación de Windows 10 cerrará tu sesión.
No es necesario hacer nada en el siguiente paso. El ordenador también se reiniciará mucho. Todo el proceso durará entre una hora y media y una hora y media.
- Finalmente, para deshacerte de Windows 11 e instalar Windows 10, revisa tus opciones en la página “Leer para instalar”. A continuación, si quieres deshacerte de Windows 11 e instalar Windows 10, haz clic en el botón Instalar.
- Después de eliminar Windows 11 y reinstalar Windows 10, vuelve a instalar tus aplicaciones.
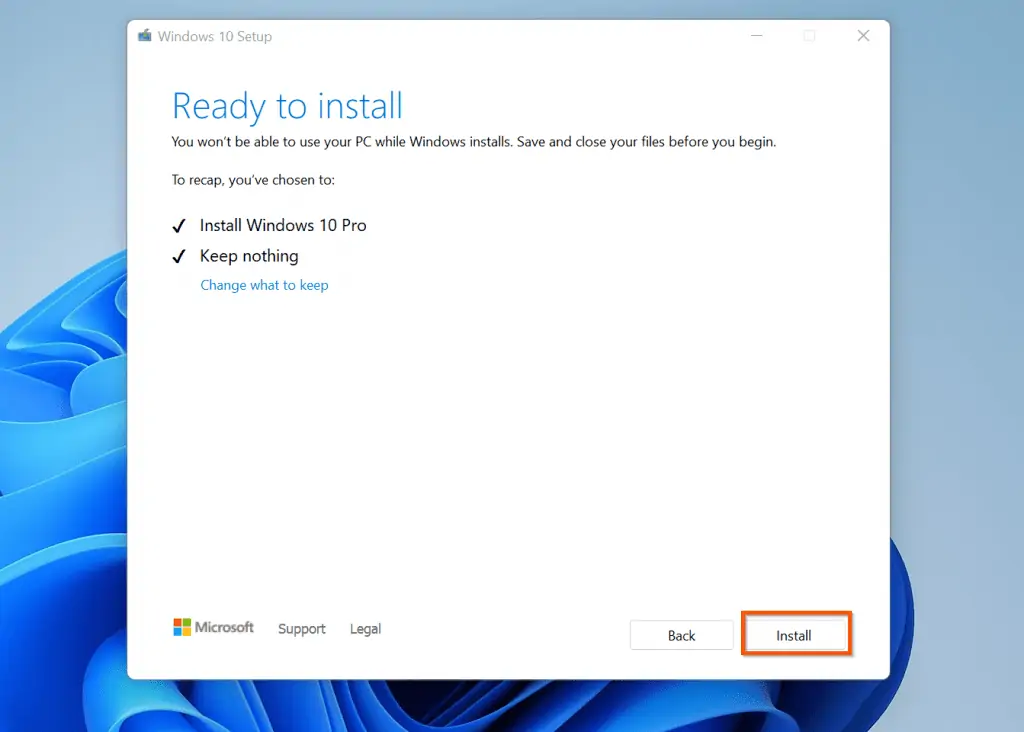
Cómo desinstalar Windows 11 y volver a Windows 10: preguntas frecuentes
¿Cómo puedo eliminar e instalar Windows 11?
Echa un vistazo a la página de instalación de Windows 11 en microsoft.com.
Luego, en la sección llamada “Crear medios de instalación de Windows 11”, haga clic en Descargar ahora. Para obtener la herramienta de creación de medios de Windows 11, haz clic en ella.
Asegúrate de hacer doble clic en la herramienta y sigue los pasos para reinstalar Windows 11
¿Cómo me deshago de Windows 10 después de obtener Windows 11?
La primera vez que instalas una nueva versión de Windows, ésta sobrescribe la versión antigua de Windows. Después de instalar Windows 11, no necesitas eliminar Windows 10 para hacer espacio a Windows 11.
¿Se me impondrá Windows 11?
Windows 11 no será forzado en ti. Cuando salga Windows 11 para tu ordenador, tú podrás elegir si lo obtienes o no.
Cómo desinstalar Windows 11: Opiniones
Es posible que mucha gente quiera deshacerse de Windows 11. Para algunos, puede ser que no les guste el nuevo sistema operativo.
Para algunas personas, el nuevo Windows puede no funcionar con una aplicación que tenían en Windows 10. Puedes usar los pasos de esta guía para deshacerte de Windows 11 y volver a Windows 10.
Es posible que tengas que utilizar un método diferente en función de si has estado utilizando Windows 11 durante los últimos 10 días o no.

Proteger tu Ordenador de las Amenazas de Malware de Manera Sencilla
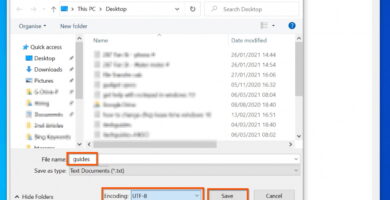
Bloc de notas en Windows 10: tu guía definitiva (II)

Diferencias entre eSIM y SIM
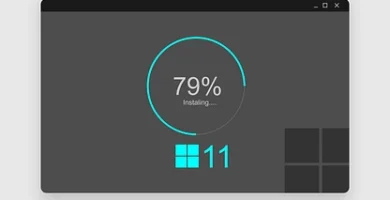
Cómo instalar Windows 11 manualmente de forma gratuita (actualizar Windows 10)
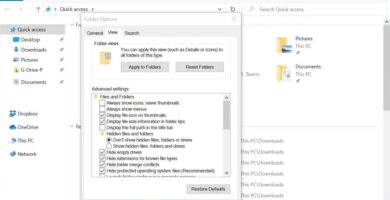
Cómo restablecer el explorador de archivos en Windows 10

¿Cómo afectan las placas base al rendimiento?
¿Nos ayudas a compartir?
- Samsung Galaxy S23 - febrero 17, 2023
- WiFi no funciona en Windows 11 - noviembre 7, 2022
- Reseña Samsung Galaxy A53 - octubre 20, 2022
