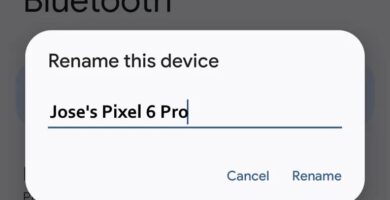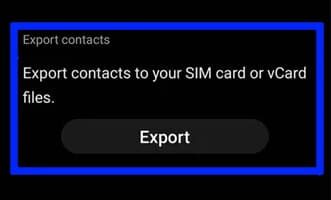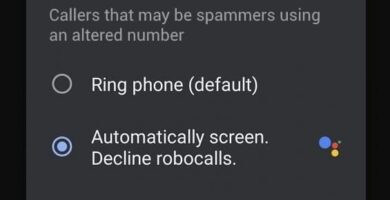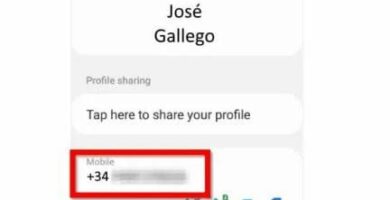Acceder a varias cuentas de Gmail en tu ordenador
Puedes consultar varias cuentas de Gmail en un navegador de tu ordenador portátil o de sobremesa. Gmail te permite acceder a más de una cuenta a la vez mientras utilizas tu cuenta de Gmail en un navegador.
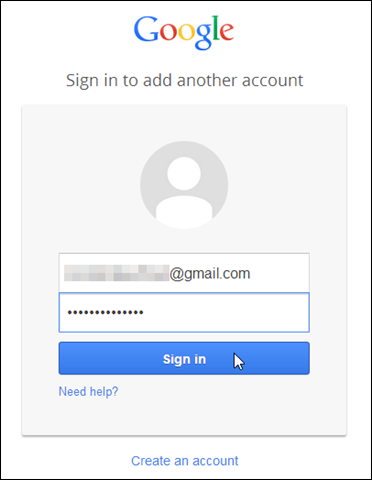
Comienza accediendo a una de tus cuentas. La cuenta a la que accedas en primer lugar se designará como la cuenta principal, y todas las Google Apps a las que intentes acceder serán para esa cuenta. Si quieres acceder a estas aplicaciones desde cualquiera de tus otras cuentas, tendrás que salir completamente de tu cuenta actual y, a continuación, acceder con una cuenta diferente.
Además, ten en cuenta que puedes acceder a tus otras cuentas en cualquier momento haciendo clic en el icono de la esquina superior derecha. Haz tu selección en la lista desplegable, “Añadir cuenta”.
Si ya lo has hecho, puedes cambiar de cuenta seleccionándola en el menú desplegable, como se muestra en la siguiente captura de pantalla.
La otra cuenta se abrirá en una nueva pestaña de tu navegador.
Si utilizas Google Chrome, el navegador recordará las cuentas en las que has iniciado sesión y las guardará para que puedas cambiar a ellas fácilmente en el futuro cuando lo necesites. Si usas otro navegador, es posible que tengas que añadir otras cuentas de Gmail cada vez que accedas a tus cuentas de Gmail.
Acceder a varias cuentas de Gmail en tu teléfono
Para utilizar un teléfono Android, debes tener al menos una cuenta de Gmail asociada a él, como probablemente sepas. Sin embargo, puedes acceder a varias cuentas de Gmail en tu teléfono, al igual que lo harías en el navegador de un ordenador, y cambiar entre ellas según sea necesario.
Para añadir otra cuenta de Gmail a tu teléfono Android, mantén pulsado el botón de menú hasta que aparezca el menú y selecciona “Configuración”. Para acceder a tus cuentas, selecciona el botón “Cuentas” en la parte superior de la pantalla. A continuación, haz clic en “Añadir cuenta” y sigue las instrucciones que aparecen en pantalla para vincular tu cuenta de Gmail a tu dispositivo.
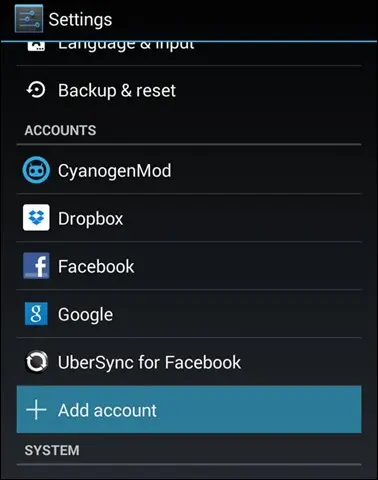
A continuación, en la pantalla “Añadir una nueva cuenta”, selecciona Google en el menú desplegable de opciones disponibles.
A continuación, en la siguiente pantalla, selecciona “Nueva”. El asistente de configuración de la cuenta te guiará por el proceso de creación de una nueva cuenta desde cero.
Con la aplicación de Gmail, puedes cambiar entre tus cuentas de Gmail después de haber añadido una cuenta de Gmail adicional a tu lista de cuentas. Pulsa el icono de Gmail en la esquina superior izquierda de la pantalla de la aplicación para acceder a tu bandeja de entrada.
En la parte superior del menú aparecen todas las cuentas de Gmail que se han añadido a tu teléfono. Para ver la bandeja de entrada de una cuenta de correo electrónico específica, pulsa en la dirección de correo electrónico.
Cerrar la sesión en Gmail de forma remota
Una de las características más cómodas de Gmail es el hecho de que puedes acceder a tu correo electrónico desde prácticamente cualquier lugar del mundo. ¿Qué pasa si crees que te has olvidado de cerrar la sesión desde el ordenador de sobremesa de tu tía y tus primos son capaces de acceder a tu cuenta de correo electrónico?
Sin embargo, Google Mail te permite cerrar la sesión de tu cuenta de forma remota, lo que garantiza que lo único que vean tus primos traviesos cuando intenten leer tus correos electrónicos sea una página de acceso.
Desplázate hasta el final de la lista de mensajes de tu cuenta de Gmail en el navegador para encontrar el mensaje que quieres. “Detalles” aparecerá en la parte derecha de la pantalla, y Gmail te dirá en cuántas otras ubicaciones están abierta tu cuenta; haz clic en “Detalles” para ver el tiempo transcurrido desde la “Última actividad de la cuenta”.
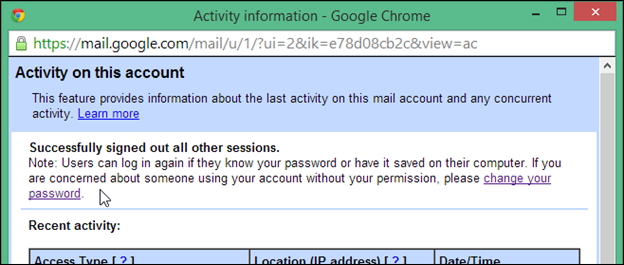
Verás el cuadro de diálogo “Información de actividad”, que te proporcionará información sobre la actividad de tu cuenta de Gmail, incluidas las ubicaciones en las que tu cuenta está abierta además de tu sesión local actual. Para salir de todas las demás sesiones de Gmail que estén abiertas en ese momento, selecciona “Salir de todas las demás sesiones”.
Aparecerá un mensaje en la pantalla indicando que has cerrado la sesión con éxito. Si sospechas que alguien está utilizando tu cuenta de Gmail sin tu permiso, Gmail también te aconsejará que cambies tu contraseña inmediatamente.
Para cerrar el cuadro de diálogo, haz clic en el botón rojo “X” situado en la esquina superior derecha de la ventana.
Ahorra tiempo con los atajos de teclado
Cuando trabajas en el correo electrónico, los atajos de teclado en Gmail pueden ayudarte a ahorrar tiempo al permitirte mantener tus manos en el teclado en todo momento.
Hay algunos atajos que están siempre disponibles, mientras que a continuación se enumeran otros que deben habilitarse para poder utilizarlos.
Los accesos directos que están siempre disponibles incluyen el desplazamiento por la ventana principal de Gmail con las teclas de flecha y la redacción de mensajes con los accesos directos del teclado. Puedes navegar entre tus mensajes y conversaciones, etiquetas y el botón “Redactar” pulsando “Intro” para seleccionarlo. También puedes eliminar mensajes y conversaciones pulsando “Eliminar”.
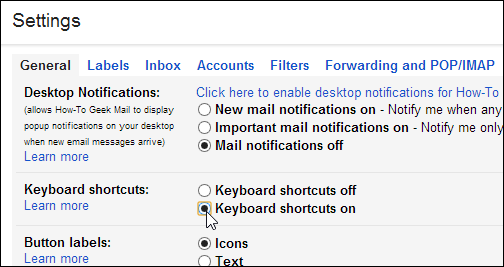
Mientras una conversación está abierta, puedes navegar a los mensajes siguientes y anteriores del hilo pulsando las teclas “n” y “p”. Para abrir o colapsar un mensaje, pulsa la tecla “Enter”.
Atajos que deben ser activados
Sin embargo, hay muchos otros accesos directos que se pueden utilizar, pero primero hay que habilitarlos. Selecciona “Configuración” en el menú desplegable después de hacer clic en el botón de engranaje “Configuración”. En la pantalla “General”, desplázate hasta la sección “Atajos de teclado” y selecciona “Atajos de teclado activados” para habilitar los atajos de teclado.
Guarda tus cambios haciendo clic en “Guardar cambios” en la parte inferior de la pantalla.
Aquí tienes algunos atajos útiles para empezar:
| Atajo | Definición | Acción |
| c | Componer | Permite redactar un nuevo mensaje. “Shift + c” le permite redactar un mensaje en una nueva ventana. |
| d | Redactar en una pestaña nueva | Abre una ventana de redacción en una pestaña nueva. |
| r | Respuesta | Responde al remitente del mensaje. Shift + r le permite responder a un mensaje en una nueva ventana. (Solo aplicable en ‘Vista de conversación’). |
| f | Adelante | Reenvía un mensaje. “Mayús + f” le permite reenviar un mensaje en una nueva ventana. (Solo aplicable en ‘Vista de conversación’). |
| k | Pasar a una conversación más reciente | Abre o mueve el cursor a una conversación más reciente. Presione Entrar para expandir una conversación. |
| j | Pasar a una conversación anterior | Abre o mueve el cursor a la siguiente conversación más antigua. Presione Entrar para expandir una conversación. |
| o o Entrar | Abrir | Abre la conversación. También expande o contrae un mensaje si se encuentra en la “Vista de conversación”. |
| en | Volver a la lista de conversaciones | Actualiza la página y te devuelve a tu bandeja de entrada o lista de conversaciones. |
| y | Quitar de la vista actual | Elimina automáticamente el mensaje o la conversación de su vista actual.· De “Bandeja de entrada”, ‘y’ significa Archivo· De “Starred”, ‘y’ significa Unstar· De “Papelera”, ‘y’ significa Mover a la bandeja de entrada· De cualquier etiqueta, ‘y’ significa Quitar la etiqueta
Ten en cuenta que ‘y’ no tiene ningún efecto si estás en “Spam”, “Enviado” o “Todo el correo”. |
| ! | Denunciar spam | Marca un mensaje como spam y lo elimina de la lista de conversaciones. |
También hay algunas combinaciones de teclas útiles que pueden utilizarse para ayudarte a navegar por Gmail de forma más eficiente.
Para obtener más información sobre los métodos abreviados de teclado, visita la página de ayuda de Google sobre los métodos abreviados de teclado.
Aprende los atajos de teclado mientras trabajas
Si sabes utilizar los atajos de teclado, pueden ser una herramienta muy útil.
Para aprender los atajos de teclado mientras trabajas con tu correo electrónico, puedes instalar una extensión llamada KeyRocket en tu navegador Chrome.
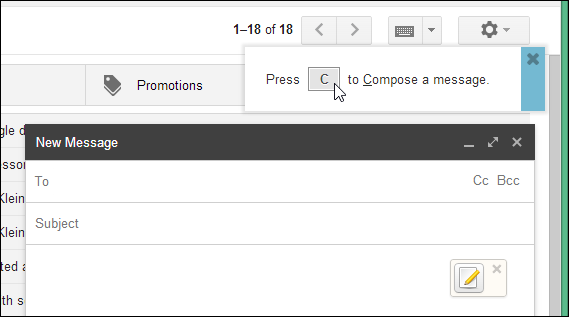
Esta extensión te ayudará a aprender los atajos de teclado mientras trabajas con tu correo electrónico. Los atajos de teclado que KeyRocket recomienda para las acciones que realizas mientras utilizas Gmail se basan en tu uso. Cada vez que haces clic en algo en Gmail, KeyRocket muestra una pequeña ventana que te informa de la(s) tecla(s) que podrías haber pulsado en lugar de hacer clic.
Google Hangouts
Google Hangouts es la nueva versión de Gtalk de la compañía. Te permite comunicarte con tus amigos y familiares enviando mensajes, fotos y emojis, así como realizando videollamadas. Además de en Google+, la herramienta está disponible como una aplicación para tu dispositivo Android o iOS, así como una extensión de Chrome.
Hangouts también está integrado en Gmail, lo que te permite enviar mensajes a otras personas, realizar videollamadas cara a cara y crear nuevos hangouts e invitar a otras personas a unirse a ellos. Hangouts también está disponible en los dispositivos móviles.
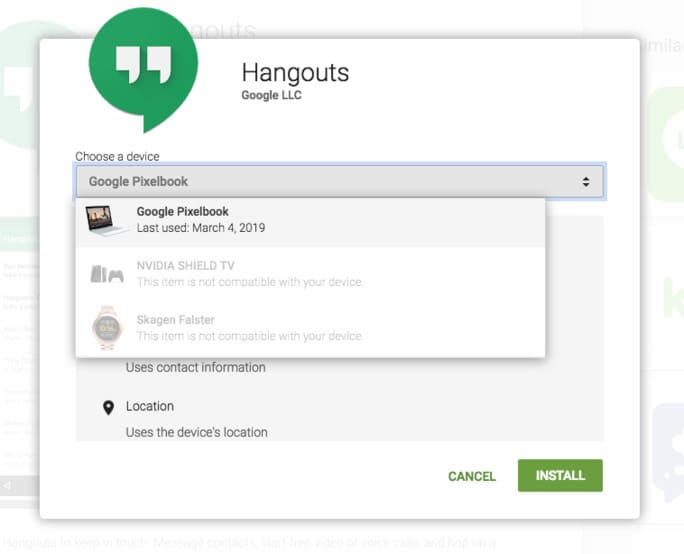
La función de Hangouts en Gmail puede activarse y desactivarse haciendo clic en el icono de Hangouts situado en la parte inferior del panel izquierdo de tu pantalla.
Para comunicarte con un contacto mediante Hangouts, ya sea en un Hangout, a través de una videollamada o por correo electrónico, pasa el cursor del ratón por encima de su nombre en el cuadro de edición de Nuevo Hangout (ver más abajo). Hay una serie de opciones disponibles en el cuadro de diálogo emergente que te permiten ponerte en contacto con esa persona.
También puedes acceder a Hangouts a través de una aplicación en tu dispositivo Android o iOS.
Hangouts es una herramienta sencilla que está estrechamente integrada en Gmail. Si quieres una forma rápida y sencilla de enviar un mensaje rápido a tus amigos o familiares sin tener que redactar un correo electrónico, Hangouts es la herramienta para ti.
¿Nos ayudas a compartir?
- Samsung Galaxy S23 - febrero 17, 2023
- WiFi no funciona en Windows 11 - noviembre 7, 2022
- Reseña Samsung Galaxy A53 - octubre 20, 2022