Puedes aprender a actualizar Minecraft en Windows 10 leyendo esta guía. Lo ideal es que Minecraft pueda actualizarse solo.
Aun así, si necesitas cambiarla manualmente, sigue los pasos de esta guía.
Pasos para actualizar Minecraft en Windows 10
Si la app no se actualiza sola, sigue estos pasos para actualizar Minecraft en Windows 10.
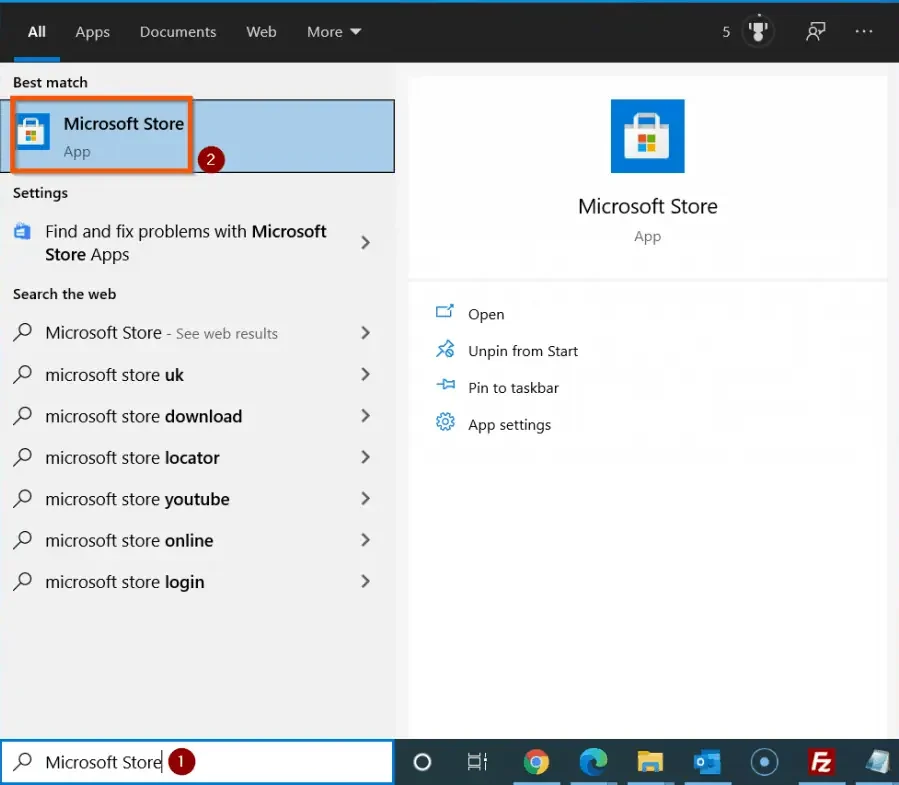
- Cuando busques “Microsoft store”, podrás abrir la app desde los resultados de la búsqueda y utilizarla. Cuando la app de Microsoft Store esté lista, aparecerá.
- A continuación, en la parte superior derecha de la aplicación Microsoft Store, haz clic en el botón de menú. Esto abrirá el menú de la aplicación (3 puntos horizontales). De las opciones que se muestran, elige Descargas y actualizaciones, como se muestra en la segunda imagen.
- También es importante asegurarse de que todas tus aplicaciones de Windows 10, incluido Minecraft, están actualizadas. Para ello, haz clic en “Obtener actualización” en la parte superior derecha de la pantalla de Descargas y actualizaciones. A continuación, espera a que se realicen las actualizaciones.
Después de hacer estas cosas, Minecraft debería estar actualizado. Prueba a desinstalar y volver a instalar la aplicación para ver si eso ayuda.
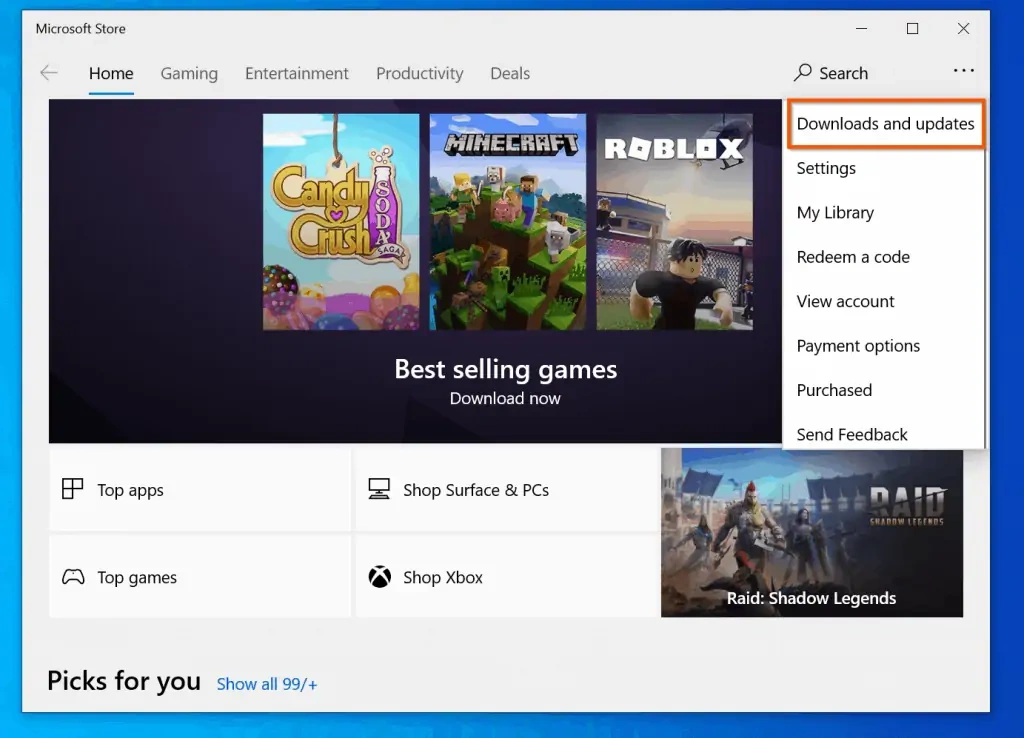
Asegúrate de saber que, si haces esto, podrías perder todos tus cambios personalizados. También es importante tener en cuenta que si quieres asegurarte de que Minecraft se actualiza automáticamente cuando vuelvas a jugar, sigue los pasos de la siguiente parte.
Configurar Minecraft para que se actualice automáticamente
Al principio de esta guía, dije que Minecraft debería ser capaz de actualizarse por sí mismo.
Asegúrate de que la aplicación Microsoft Store está configurada para actualizar las aplicaciones automáticamente siguiendo los siguientes pasos:
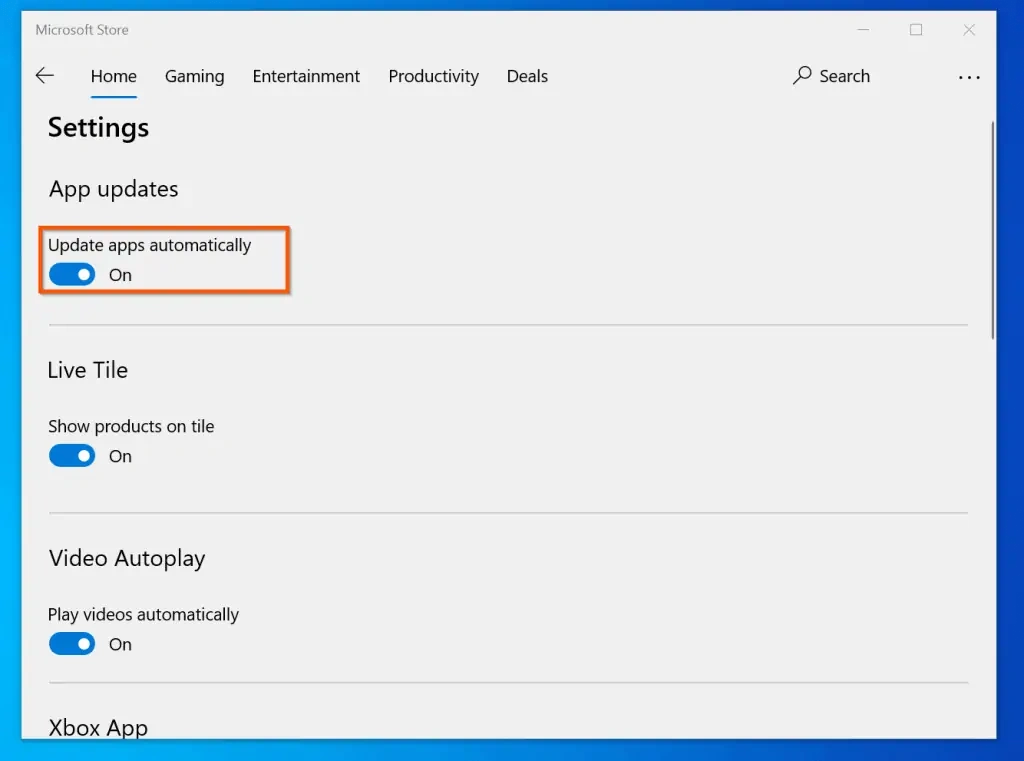
- Es fácil encontrar y abrir la aplicación Microsoft Store: búscala y ábrela
- Hay tres puntos (el menú de aplicaciones) que puedes pulsar en la parte superior derecha de la aplicación. De las opciones que aparecen, elige Configuración.
- Por último, asegúrate de que el ajuste Actualizar aplicaciones automáticamente está activado. Puedes activar este ajuste si está desactivado. Activa el interruptor para hacerlo A partir de ahora, Minecraft debería ser capaz de actualizarse solo.
Preguntas frecuentes
¿Cómo puedo actualizar Minecraft?
En Windows 10, ¿Qué versión de Minecraft es la más actualizada?
Las personas que lean esto en diferentes momentos verán diferentes versiones de Minecraft. Cuando hagas clic en este enlace, podrás obtener la versión más reciente de Minecraft.
Cuando se abra la página, desplázate hacia abajo. Luego, en el panel derecho, mira la tabla para ver qué versión del juego es la más actualizada.
¿Por qué mi Minecraft en Windows 10 no recibe novedades?
Si Minecraft no se actualiza, es probable que haya un problema con la aplicación Microsoft Store. Esto debería ayudar. El primer paso es restablecer la Microsoft Store. Apps -> Microsoft Store -> Opciones avanzadas en el menú de Configuración.
Para ejecutar las aplicaciones de la Tienda de Windows, tienes que abrir la aplicación y hacer clic en el Hay un solucionador de problemas en Configuración -> Actualización y seguridad -> Solución de problemas -> Otros solucionadores de problemas -> Aplicaciones de la Tienda de Windows.
¿Cómo puedo actualizar Minecraft por mi cuenta?
1. Escribe “Microsoft Store” en un buscador. 2. Luego, abre la app.
Está en la parte superior derecha de la app. Puedes hacer clic en los tres puntos horizontales para llegar a ella. En el siguiente paso, haz clic en “Descargas y actualizaciones” y, por último, haz clic en el botón que dice “Obtener actualizaciones”.
Windows 10 no viene con Minecraft, pero sí con otros juegos.
Sí, Minecraft se puede encontrar en Windows 10. Sin embargo, hay una aplicación de la Microsoft Store en la que tienes que comprarlo.
¿Hay alguna manera de mantener mi controlador de gráficos actualizado en Windows 10?
1. Haz clic con el botón derecho del ratón en el menú Inicio de Windows 10 y elige Administrador de dispositivos en el menú desplegable. 2.
2. A continuación, cuando se abra el Administrador de dispositivos, haz clic en el grupo Adaptadores de pantalla y haz clic en la flecha que aparece al lado. Después de eso, haga clic en el controlador de gráficos y elija actualizar el controlador. Por último,
Espero que hayas podido actualizar Minecraft en Windows 10 siguiendo los pasos de esta guía, tal y como han sido. Eso es también lo que espero. Espero que hayas encontrado la guía fácil de entender y útil.
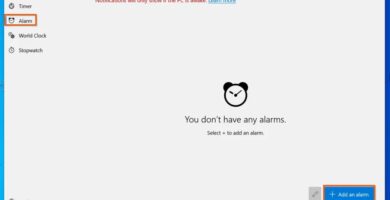
Cómo usar las alarmas en Windows 10
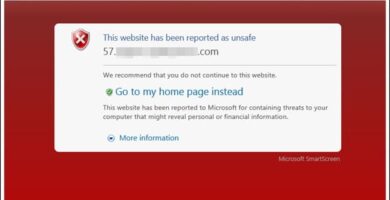
Cómo utilizar el filtro SmartScreen para descartar sitios web y aplicaciones sospechosas
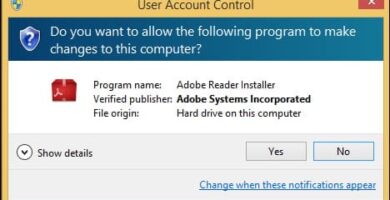
Prevenir desastres con el control de cuentas de usuario
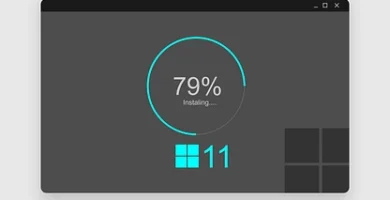
Cómo instalar Windows 11 manualmente de forma gratuita (actualizar Windows 10)

Cómo desinstalar Spotify en Windows 10
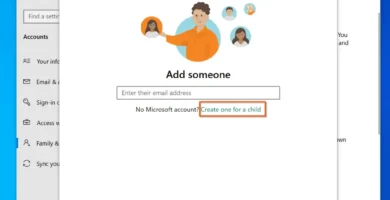
Cómo utilizar el control parental en Windows 10
¿Nos ayudas a compartir?
- Samsung Galaxy S23 - febrero 17, 2023
- WiFi no funciona en Windows 11 - noviembre 7, 2022
- Reseña Samsung Galaxy A53 - octubre 20, 2022
