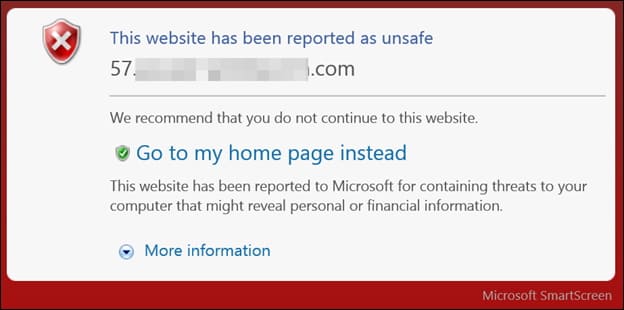 Para terminar, aprenderás a configurar el Filtro SmartScreen, para que funcione de la manera que desees.
Para terminar, aprenderás a configurar el Filtro SmartScreen, para que funcione de la manera que desees.
El Filtro SmartScreen, también conocido como Microsoft SmartScreen o Windows SmartScreen, dependiendo de dónde se encuentre, es una característica de seguridad que fue desarrollada por primera vez para Internet Explorer y ahora es utilizada por una variedad de otras aplicaciones. En Internet Explorer 8 se introdujo por primera vez, y desde entonces se ha seguido desarrollando y ampliando.
El filtro SmartScreen examina todas las páginas web que está viendo en ese momento, así como los archivos que está intentando descargar o ejecutar. Le notificará si determina que son sospechosos y le informará de los riesgos potenciales a los que se está exponiendo.
SmartScreen o cómo hacer la web más segura
Además, SmartScreen mantiene una lista dinámica de sitios de phishing denunciados, así como de sitios web maliciosos y archivos ejecutables. Si encuentra una coincidencia entre la página web que está visitando y el archivo que está intentando descargar, SmartScreen le impedirá acceder a la página web o descargar el archivo.
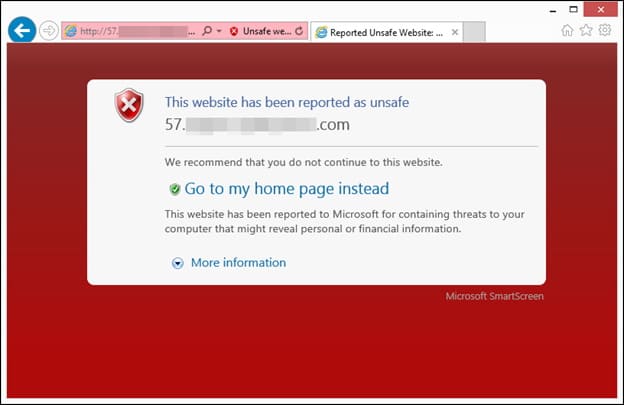
SmartScreen también incluye un algoritmo de reputación de aplicaciones que evalúa la reputación de cada archivo que se descarga o ejecuta. Este algoritmo está integrado en el software. La advertencia de que está a punto de descargar o ejecutar un archivo potencialmente inseguro aparece si el archivo no es utilizado habitualmente por otros usuarios de productos de Microsoft.
Debido al filtrado SmartScreen a nivel de escritorio, que realiza comprobaciones de reputación por defecto en cualquier archivo o aplicación que se descargue de Internet, como se ha mencionado anteriormente, los sistemas operativos Windows 8.x y 10 son más seguros que las versiones anteriores.
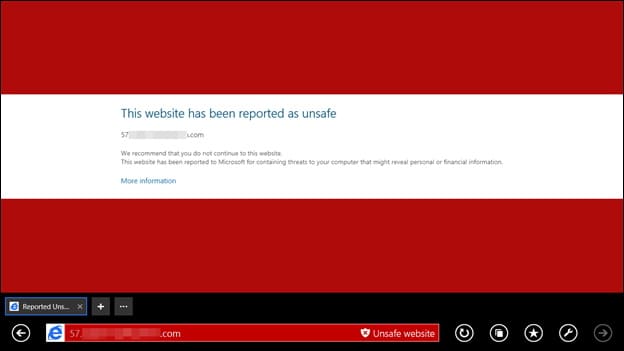
El sistema operativo Windows 7, por desgracia, no incluye esta característica. Los usuarios de ese sistema operativo solamente están protegidos si usan Internet Explorer 8 o posterior para acceder a Internet. En Windows 10 también viene incluida esta función.
Cómo trabajar con las advertencias de SmartScreen
Hay varios tipos de mensajes que muestra el filtro SmartScreen, dependiendo de lo que esté accediendo y desde dónde lo esté haciendo. Ejemplo: Si está intentando acceder a un sitio web que ha sido reportado como inseguro mientras utiliza la versión táctil de Internet Explorer 11 de Windows 8.1, el Filtro SmartScreen se lo impedirá de manera muy visible.
Los tipos de amenazas que se identificaron en ese sitio web se mostrarán si selecciona “Más información” en el menú desplegable, si desea obtener más información sobre el motivo por el que se le advierte que no acceda a ese sitio web.
En este punto tiene dos opciones: puede informar de que el sitio ya no contiene ninguna amenaza (si es el caso y está seguro de ello), o puede ignorar la advertencia y continuar en el sitio web en cuestión. Le aconsejamos encarecidamente que no lo haga por su propia seguridad, así que no lo haga. Nunca hemos experimentado una falsa alarma al emplear el filtro SmartScreen en nuestro trabajo.
La versión de escritorio de Internet Explorer muestra una advertencia muy similar a la versión móvil. Esencialmente, la única diferencia es que se le presenta la opción de visitar la página principal de su navegador en lugar de la página que ha introducido en la barra de direcciones.
Si selecciona “Más información”, se le presentará el mismo conjunto de opciones que encontraría en la versión táctil de Internet Explorer.
Cuando intenta descargar un archivo que ha sido identificado como no seguro por el Filtro SmartScreen, la descarga se bloquea y se le notifica como resultado de esta acción.
A diferencia de lo que hace SmartScreen cuando se visitan sitios web maliciosos, cuando se bloquea un archivo, no se puede continuar con la descarga y no se puede informar de que el archivo es seguro. Lo único que puede hacer es cerrar la ventana de advertencia, que es la única opción.
En una sección anterior, discutimos un algoritmo de reputación de aplicaciones que es utilizado por el Filtro SmartScreen. Cuando usted descarga un archivo de Internet que no es comúnmente descargado y empleado por otros usuarios de Internet Explorer, el archivo se descarga; sin embargo, cuando la descarga se completa, se le informa que el archivo no es comúnmente descargado y podría causar daños a su computadora al archivo que ha descargado.
Tiene la opción de ejecutar el archivo o eliminarlo de su ordenador. Nuestra recomendación es que, si recibe esta advertencia, primero analice el archivo con un antivirus para asegurarse de que todo está en orden antes de ejecutarlo.
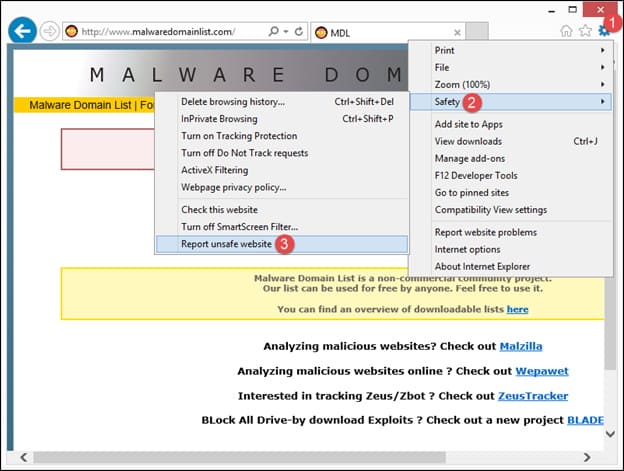
Por último, pero no menos importante, mencionamos que el filtro SmartScreen es ahora parte del sistema operativo Windows 8.x, lo cual es cierto. En su mayor parte, cada vez que se ejecuta un archivo desde el ordenador, el Filtro SmartScreen lo comprueba automáticamente para determinar si es seguro ejecutarlo o no.
Siempre que el Filtro SmartScreen no esté convencido de que el programa o la aplicación que está intentando ejecutar es segura, se le presentará un mensaje de advertencia. En este punto, ejecute el archivo a través de un programa antivirus para asegurarse de que todo está en orden, luego intente ejecutarlo de nuevo y haga clic o toque en “Más información”.
Se mostrará información adicional, como el editor del archivo y el nombre de la aplicación o programa. Si hace clic o toca “Ejecutar de todos modos”, el archivo se ejecutará normalmente.
Ahora que ya sabe cómo le protege el Filtro SmartScreen y los tipos de advertencias que muestra, veamos cómo puede contribuir a este servicio informando de los sitios web no seguros que encuentre mientras navega por la red.
Configuración del funcionamiento del filtro SmartScreen
Para ello, abra el Panel de control y vaya a “Sistema y seguridad”. Allí, haz clic o toca “Centro de Acción”.
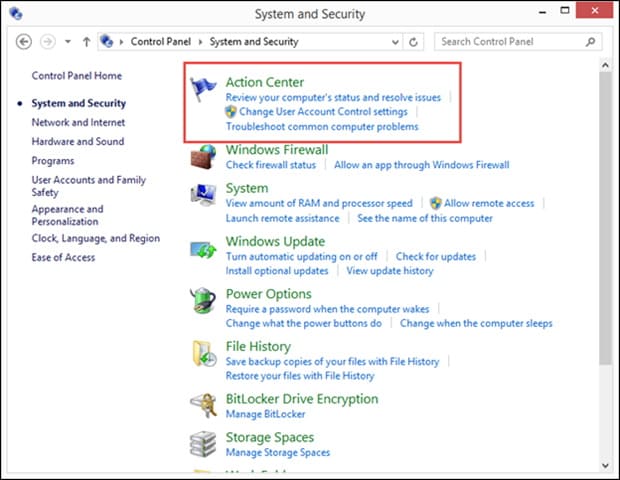
- Preferir ejecutar una aplicación no reconocida desde Internet con la aprobación del administrador: esta es la configuración predeterminada, y significa que solamente las cuentas de usuario que han sido designadas como administradores podrán omitir las advertencias compartidas por el Filtro SmartScreen.
- Permitir que las cuentas de usuario que no son administradores pasen por alto las advertencias del Filtro SmartScreen antes de ejecutar una aplicación no reconocida: al activar esta configuración, permites que las cuentas de usuario que no son administradores pasen por alto las advertencias del Filtro SmartScreen.
- No hay nada que puedas hacer porque el Filtro SmartScreen ha sido desactivado y ya no es funcional.
No olvides hacer clic o tocar “Aceptar” para confirmar que tu configuración se ha aplicado.
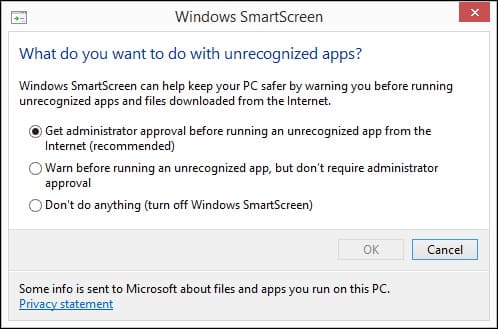
El filtro SmartScreen de Internet Explorer puede activarse o desactivarse en Windows 7 si utilizas ese sistema operativo. Para ello, vaya al menú “Herramientas” en la esquina superior derecha de la pantalla. Seleccione “Seguridad” y, a continuación, “Desactivar el filtro SmartScreen” (si está actualmente activado) o “Activar el filtro SmartScreen” (si está actualmente desactivado).
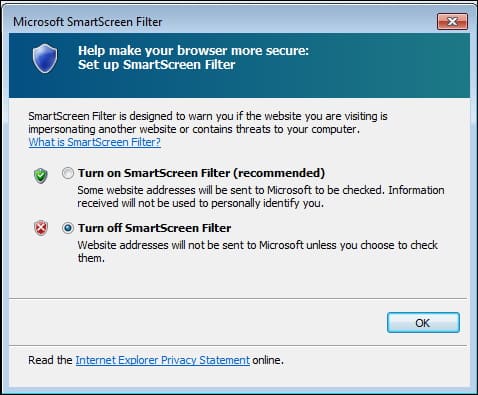
Aparecerá la ventana “Filtro SmartScreen de Microsoft”, desde la que podrás elegir si quieres usar esta función de seguridad o no, como se muestra a continuación. A continuación, para que el cambio surta efecto, haga clic en “Aceptar”.
De acuerdo con tu selección, el Filtro SmartScreen está ahora activado o desactivado en tu ordenador.
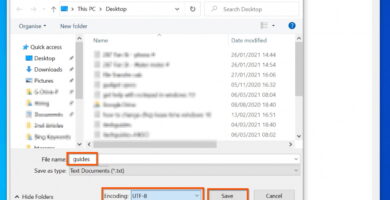
Bloc de notas en Windows 10: tu guía definitiva (II)

Cómo desinstalar Windows 11 y volver a Windows 10 manualmente

Cómo mantener tu sistema actualizado para mayor seguridad y estabilidad
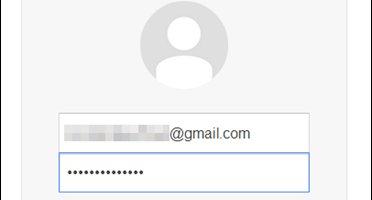
Múltiples cuentas, atajos de teclado y cierre de sesión a distancia
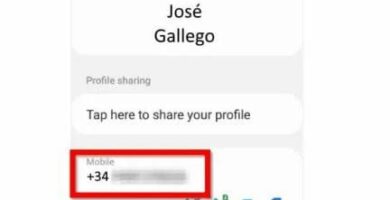
Cómo encontrar tu número de teléfono
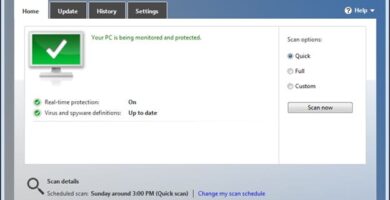
Cómo usar y configurar Windows Defender
¿Nos ayudas a compartir?
- Samsung Galaxy S23 - febrero 17, 2023
- WiFi no funciona en Windows 11 - noviembre 7, 2022
- Reseña Samsung Galaxy A53 - octubre 20, 2022
