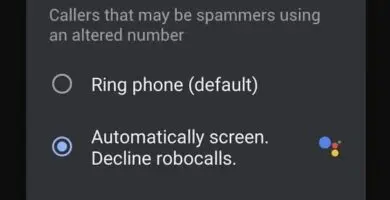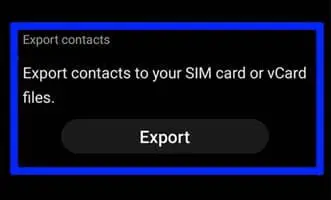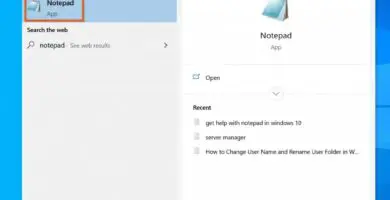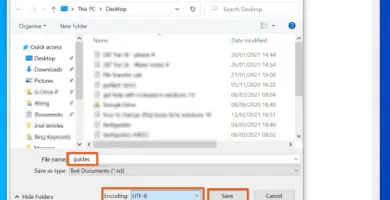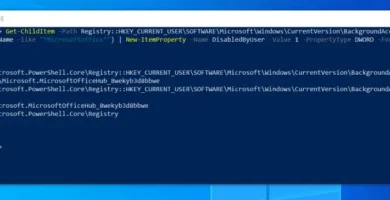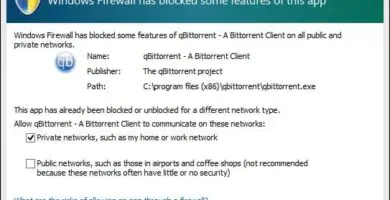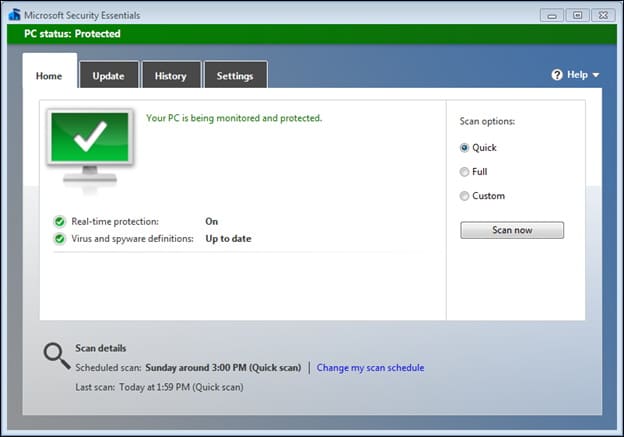
Fácil: Es muy sencillo utilizar la herramienta Windows Defender (MSE). Busca “defender” en la pantalla de inicio de Windows 8.x y elige “Windows Defender” en la lista que aparece.
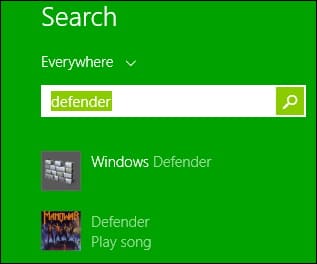
Microsoft Security Essentials es el nombre de un programa de seguridad en Windows 7. Escriba “seguridad” en el cuadro de búsqueda del menú Inicio y haga clic en él.
Windows Defender tiene cuatro pestañas que te permiten utilizar las siguientes herramientas y opciones:
Home –Aquí puedes ver lo seguro que es tu ordenador. El color verde significa que todo está bien. Si hay algunas advertencias para pensar, todo será de color amarillo. Si hay amenazas que deben ser tratadas, todo será de color rojo.
Para escanear tu ordenador en busca de virus y spyware está en la parte derecha de la pestaña “Inicio”. En la parte inferior de la pestaña, puedes ver cuándo se hizo el último análisis y qué tipo de análisis fue.
Update – Aquí puedes averiguar si este producto está actualizado. Si te fijas en las definiciones, descubrirás cuándo se actualizaron por última vez y qué versiones están en uso. También puedes hacerlo tú mismo.
History – Aquí puedes ver qué elementos has permitido que se ejecuten en tu equipo a pesar de que Windows Defender los haya encontrado como malware. También puedes ver una lista completa de todos los elementos maliciosos que Windows Defender ha encontrado en tu equipo. Los administradores deben iniciar sesión para poder ver y trabajar con todas estas listas.
Settings –En esta pestaña puedes activar el servicio de protección en tiempo real. También puedes elegir excluir determinados archivos, tipos de archivos, procesos y ubicaciones de sus análisis.
En comparación con Microsoft Security Essentials, Windows Defender no tiene una pestaña de “Configuración” que le permita establecer cuándo ejecutar análisis programados. Esta es la única diferencia entre los dos programas.
Cómo mejorar la configuración predeterminada de Windows Defender
La configuración por defecto de Windows Defender se puede cambiar si inicias sesión con una cuenta configurada como administrador. Echa un vistazo a la configuración “avanzada” de Windows Defender. Puede que quieras activarlos.
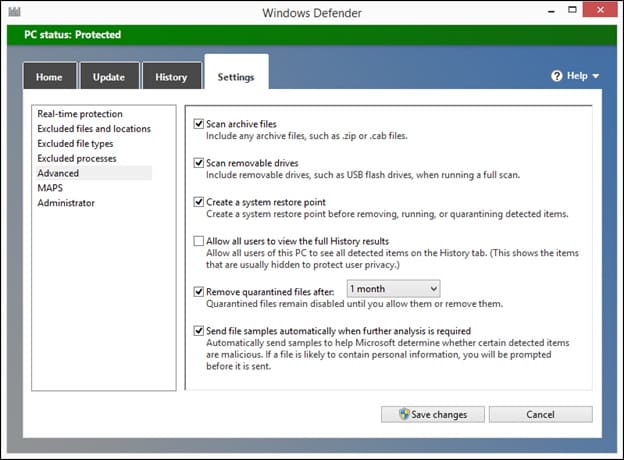
- Analizar controladores extraíbles: Cuando esta opción está activada, los análisis completos que realiza Windows Defender también examinarán los discos duros externos o las memorias flash que estén conectados a tu ordenador.
- Crear punto de restauración: Cuando esta opción está activada, Windows Defender hace un punto de restauración del sistema antes de eliminar, ejecutar o poner en cuarentena los elementos que considera peligrosos.
- Eliminar los archivos en cuarentena después de: Eliminar los archivos que han sido puestos en cuarentena después de tres meses. El valor predeterminado de esta configuración es que dura tres meses. Si no quieres que Windows Defender mantenga las cosas malas en su cuarentena durante tanto tiempo, piensa en reducir este periodo de tiempo a un mes o menos.
- Enviar muestras de archivos automáticamente cuando se requiera un análisis adicional: Esta configuración debe ser revisada, ya que ayuda a Microsoft a identificar las muestras de malware más rápidamente y a reaccionar ante ellas en futuras actualizaciones de Windows Defender. Cuando necesites enviar muestras de archivos para su posterior análisis, esta configuración debe estar marcada.
Cuando termines de configurar todo, pulsa “Guardar cambios” y tu nueva configuración se aplicará.
Trabajar con las alertas mostradas por Windows Defender
Uno de los problemas de Windows Defender es que cuando encuentra una amenaza y la limpia, no muestra mucho en términos de lo que puedes hacer a continuación. MSE comparte este aviso cuando encuentra una amenaza en Windows 7, por ejemplo, pero el aviso no dice nada al respecto y no puedes hacer clic en él para obtener más información.
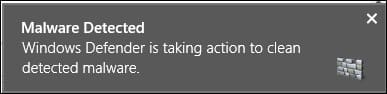
En Windows 8.x, el aviso de Windows Defender tiene el mismo aspecto. No hay ninguna información útil que puedas utilizar para averiguar lo que está pasando cuando haces clic o tocas en él, así que, de nuevo, no sabes lo que está pasando
Cuando se encuentran amenazas, lo primero que se hace es intentar deshacerse de ellas poniéndolas en cuarentena. Utilizarás la lista de elementos que han sido puestos en cuarentena, mucho más a menudo en Windows Defender que cuando utilizas otros tipos de seguridad.
Cómo trabajar los archivos en cuarentena en Windows Defender
Lo mejor que puedes hacer después de recibir una alerta de Windows Defender es iniciarlo e ir a la pestaña “Historial”. Allí se encuentran los elementos en cuarentena. Selecciónelos y pulse el botón Ver detalles.
Se muestra la lista de elementos que han sido puestos en cuarentena, con los elementos encontrados recientemente en la parte superior de la lista. Hay muchas cosas diferentes que puedes ver si haces clic en un elemento. Entre ellas, la categoría en la que se encuentra, la descripción, la ubicación en la que se encuentra y el nivel de alerta.
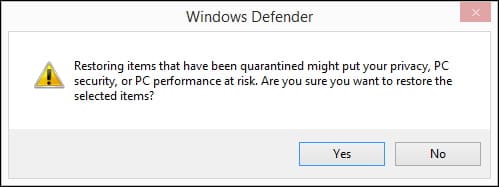
Entonces, puedes eliminar ese elemento para siempre pulsando “Eliminar”, o puedes restaurarlo a su lugar original pulsando “Restaurar”. Está claro que restaurar el malware no es algo que debas hacer, a menos que estés 100% seguro de que es una falsa alarma. Cuando pulsas “Restaurar”, Windows Defender hace un buen trabajo al indicarte lo que ocurrirá.
Si quieres deshacerte de todo lo que se ha puesto en cuarentena, haz clic en el botón “Eliminar todo”.
¿Nos ayudas a compartir?
- Samsung Galaxy S23 - febrero 17, 2023
- WiFi no funciona en Windows 11 - noviembre 7, 2022
- Reseña Samsung Galaxy A53 - octubre 20, 2022