
La importancia del Firewall
El Firewall de Windows es una herramienta muy importante para mantener tu ordenador seguro. Está integrado en Windows. Una de sus funciones es evitar que la gente entre en tu ordenador. La segunda cosa que hace es permitirte enviar y recibir datos legalmente.
Lo hace con la ayuda de reglas y excepciones que se utilizan tanto para el tráfico entrante como para el saliente.

Algunas de ellas se utilizan dependiendo del tipo de red en la que te encuentres y de dónde haya colocado Windows la red.
Según lo que tú elijas, el Firewall de Windows cambia las reglas y excepciones que se aplican a esa red.
No hay ruido y es fácil usar el Firewall de Windows por esto. Esto ocurre solo cuando no tiene reglas y excepciones para lo que tú estás tratando de hacer o lo que los programas que se ejecutan en el fondo de tu ordenador están tratando de hacer. Entonces te molesta.
Dado que el Firewall de Windows está tan bien integrado en Windows y en todas sus funciones de red, algunos proveedores comerciales decidieron utilizarlo en sus propios productos de seguridad porque está muy bien integrado en el propio Windows.
Por ejemplo, los productos de empresas como Trend Micro o F-Secure ya no tienen sus propios módulos de cortafuegos. En su lugar, utilizan el Firewall de Windows.
Los cortafuegos de Windows 7 y de Windows 8 y 10 son muy similares, excepto por algunos cambios de redacción. Todos funcionan de la misma manera. Las aplicaciones se utilizan en lugar de los programas en Windows 8.x y 10, que es la única cosa que es diferente de Windows 7.
Dónde encontrar el Firewall de Windows
En la mayoría de los casos, el Firewall de Windows está activado por defecto. Sin embargo, no necesitas hacer nada más para que funcione. Aparecerán avisos de vez en cuando, pero son tan raros que puede que ni siquiera sepas que están ahí.
Está en el Panel de Control. Si quieres ver y cambiar su funcionamiento, haz clic en “Sistema y seguridad”. Luego haz clic en “Firewall de Windows”.
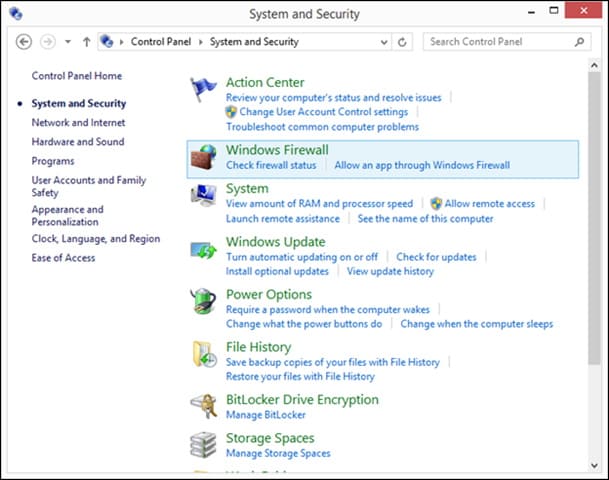
Ahora, verás la ventana del Firewall de Windows. Puedes ver si está activado y en qué tipo de red estás: redes privadas o redes públicas.
Para el tipo de red en la que estás, verás más información, como:
- El estado actual del Firewall de Windows se puede encontrar aquí.
- Cómo maneja el Firewall de Windows las conexiones que llegan del exterior.
- Hay mucha actividad en la red
- Cuando el Firewall de Windows te avisa
En cuestión de segundos, puedes abrir la otra sección y ver la configuración por defecto que se aplica cuando te conectas a redes de ese tipo.
Es probable que el Firewall de Windows se haya desactivado porque no quiere ralentizar tu ordenador ni causar problemas con otros programas de seguridad. Eso significa que no podrás ver ninguna información en la ventana del Firewall de Windows, y no podrás cambiar su funcionamiento.
En lugar de eso, verás un mensaje que dice: “Esta configuración está siendo administrada por una aplicación del proveedor llamada – Nombre de la aplicación”. En la captura de pantalla de abajo, puedes ver cómo se ve esto.
Cómo permitir las aplicaciones de escritorio a través del Firewall de Windows
Cuando instalas un programa de Windows, este añade una excepción al Firewall de Windows para que pueda tener acceso a la red y a Internet. Esto se debe a que las reglas del Firewall de Windows son muy amplias. El Firewall de Windows te va a pedir que hagas cosas de vez en cuando, sobre todo cuando instalas programas que no añaden sus propias excepciones a la lista del Firewall de Windows.
En un aviso del Firewall de Windows, se te pregunta a qué redes quieres permitir el acceso a ese programa. Puedes elegir redes privadas o redes que sean públicas. Por defecto, el Firewall de Windows elige la casilla correcta para la red en la que te encuentras.
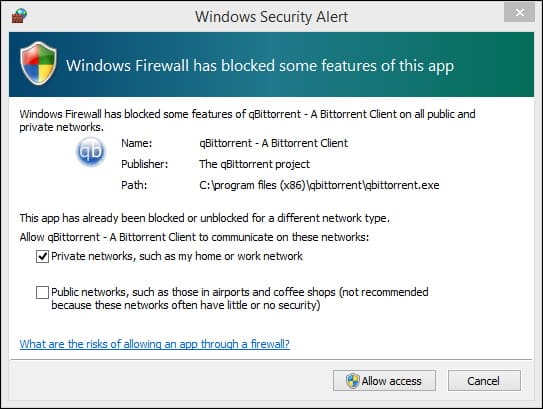
La elección es tuya: Puedes dejar que se conecten ambos tipos de redes, o puedes permitir solo una de ellas. “Permitir el acceso” te permitirá utilizar tu configuración. Si no quieres que ese programa pueda conectarse a Internet, puedes pulsar “Cancelar”. El programa quedará bloqueado para ambas redes.
Cuando llegues a este punto, debes saber que solo los administradores pueden hacer excepciones en el Firewall de Windows. Los programas que no siguen las reglas y excepciones del Firewall de Windows se bloquean automáticamente cuando utilizas una cuenta estándar que no tiene permisos de administrador. No tienes que hacer nada para que funcionen.
Esto es importante: debes saber que en Windows 8.x, no recibirás ninguna alerta del Firewall de Windows sobre las aplicaciones de la Tienda Windows. Se les da acceso a la red y a Internet porque piensan que tú sabes qué permisos necesitan en función de lo que te dice la Tienda de Windows.
Hay reglas y excepciones configuradas para cada aplicación que instalas desde la Tienda de Windows. Sigue siendo fácil impedir que cualquier aplicación tenga acceso a la red y a Internet siguiendo los pasos de la siguiente sección.
Cómo personalizar las reglas de las aplicaciones permitidas
Puedes cambiar las reglas y excepciones de las aplicaciones y programas de escritorio si tienes una cuenta con rol de administrador en el Firewall de Windows. Para ello, primero tienes que iniciar el Firewall de Windows.
Asegúrate de que la opción “Permitir una aplicación o función a través del Firewall de Windows” está marcada en la columna de la izquierda (en Windows 7).
Aquí hay una lista de aplicaciones y programas que pueden hablar entre sí a través del Firewall de Windows ahora. Ahora se muestra una lista en gris. Sólo puedes ver qué aplicaciones, características y programas tienen reglas que están configuradas en el Firewall de Windows en este momento.
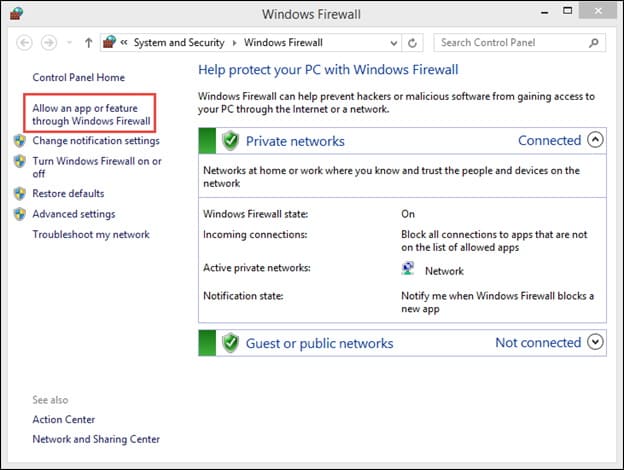
Observe que algunos nombres tienen marcas de verificación en el lado izquierdo de ellos. En otras palabras, la regla para esa aplicación o programa está activada y es utilizada por el Firewall de Windows para permitir o impedir que la gente entre o salga de ella.
Justo al lado, hay dos filas: Privado y Público. Significa que cuando te conectas a redes que están configuradas como “privadas”, esa aplicación, programa o función puede tener acceso a las redes. Significa que cuando te conectas a una red que está configurada como “pública”, esa aplicación, programa o función podrá acceder a la red.
“Cambiar configuración” es el botón que te permite hacer cambios en las cosas de esta lista.
Antes, la lista estaba en gris, por lo que no podías ver o cambiar ninguno de los elementos de la misma. Puedes elegir cualquier elemento para el que quieras cambiar las reglas del Firewall de Windows. Para obtener más información, haga clic en el botón “Detalles” situado en la parte derecha de la pantalla.
Ventana pequeña: Si eliges un programa, en esta ventana se mostrará la ruta donde está instalado y su nombre. Cuando hayas terminado, haz clic en “Aceptar”.
Este es el aspecto de algunas cosas: El botón “Detalles” está en gris en ellos. Eso es porque el Firewall de Windows no almacena más información, y no hay más detalles que mostrar. Verás esto muchas veces cuando elijas aplicaciones de la Tienda Windows.
Selecciona la aplicación, el programa o la función que quieres bloquear. A continuación, desmarca la casilla situada junto a su nombre (para bloquear el acceso a cualquier red) o una de las casillas de la derecha (Privada o Pública), en función de los tipos de redes a los que quieras bloquear el acceso.
Asegúrate de que la casilla junto al nombre de un programa, aplicación o función que no tiene acceso a la red está marcada. A continuación, elige a qué redes quieres que acceda y qué tipo de redes puede utilizar.
Al final, pulsa “Aceptar”.
Cómo añadir aplicaciones y programas a la lista de permitidos
Para añadir una app o programa a esta lista si no está ya ahí, todo lo que tienes que hacer es pulsar en “Añadir”. Asegúrate de que la lista de apps, programas y funciones permitidas puede modificarse siguiendo los pasos de la sección anterior. A continuación, haz clic o toca “Permitir otra app” (en Windows 8.x, 10) o “Permitir otro programa” (en Windows 7).
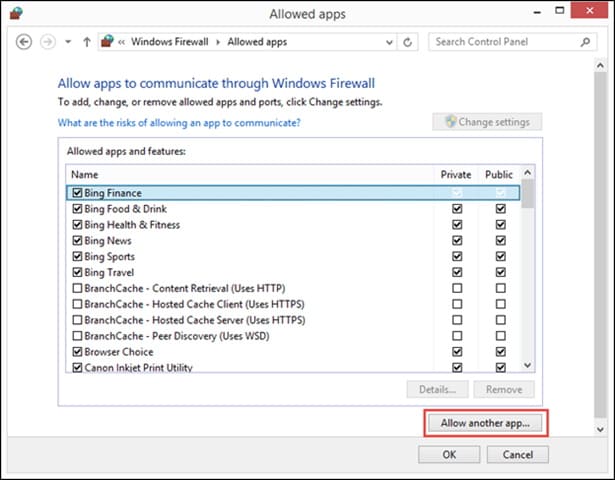
La ventana “Añadir una app”/”Añadir un programa” es donde buscas la app o el programa que quieres añadir y lo eliges. A continuación, haz clic en “Añadir”. Para encontrarla, haz clic o toca el botón “Examinar”, luego ve a donde está y elige su ejecutable. A continuación, haz clic o toca el botón “Añadir”.
Ahora vuelves a la lista de cosas que pueden atravesar el Firewall de Windows, así que puedes ver lo que puedes hacer. Esto significa que el programa o aplicación que tú solo has añadido está ahora seleccionado. Ahora puedes cambiar los tipos de redes a las que puede conectarse.
Pulsa “Aceptar” cuando hayas terminado de añadir programas y aplicaciones.
Cómo eliminar aplicaciones y programas de la lista de permitidos
También es posible eliminar aplicaciones o programas de escritorio de la lista de cosas que pueden pasar por el Firewall de Windows y no ser bloqueadas. Cuando eliminas una aplicación o un programa, el Firewall de Windows lo bloquea automáticamente. La próxima vez que la utilices, verás un mensaje del Firewall pidiéndote permiso para que se conecte a la red.
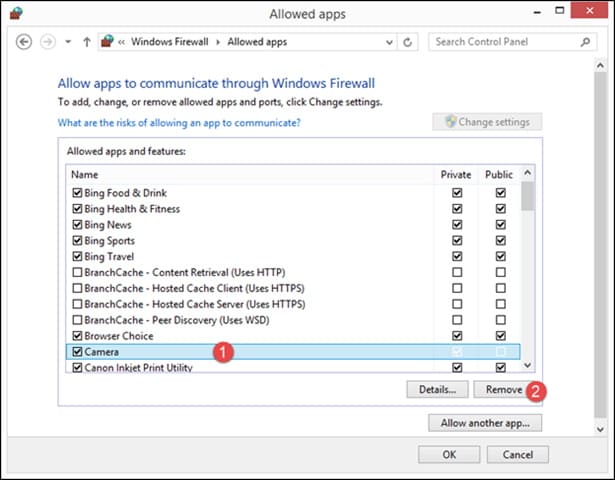
Asegúrese de que la lista de aplicaciones, programas y funciones permitidas puede cambiarse siguiendo los pasos de esta lección. Luego, elige la aplicación o el programa que quieres eliminar y haz clic en “Eliminar”.
Se te pedirá que te asegures de que has hecho la elección correcta. Para eliminar una aplicación o programa de la lista de cosas a las que se puede acceder a través del Firewall de Windows, solo tienes que decir “Sí”.
“Aceptar” guardará tus cambios.
Cómo activar o desactivar el Firewall de Windows
Para activar o desactivar el Firewall de Windows, primero tienes que abrirlo. A continuación, busca en la columna de la izquierda y haz clic o toca el enlace que dice “Activar o desactivar el Firewall de Windows”.
En la ventana “Personalizar la configuración”, ahora puedes hacer cambios en la configuración. Aquí puedes elegir cómo activar o desactivar el Firewall de Windows. Puedes activarlo o desactivarlo solo para redes privadas, para redes públicas o para ambos tipos.
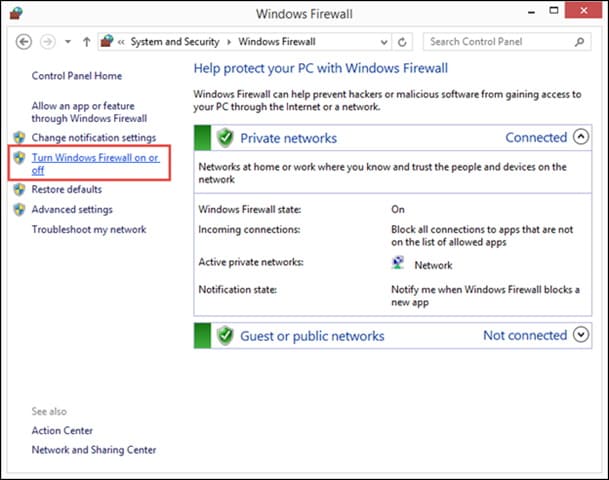
Para configurar el Firewall de Windows para que esté desactivado cuando te conectes a redes privadas de confianza, como la de tu casa, puedes elegir activarlo cuando te conectes a redes públicas que no sean de confianza, como la de fuera de tu casa.
Está muy bien poder cambiar tu ubicación de red, pero no mucha gente sabe lo que es una ubicación de red, en qué se diferencian y qué perfil usar para cada conexión que hagas.
“Activar el Firewall de Windows” se encuentra en “Configuración de la red privada” si solo quieres utilizar el firewall en tu propio ordenador. Si solo quieres activar el cortafuegos en las redes públicas, elige “Activar el cortafuegos de Windows” en el área “Configuración de la red pública”. Elige “Aceptar” si quieres que funcione en todo tipo de redes.
Del mismo modo, tampoco puedes desactivar el Firewall de Windows. Si quieres desactivar completamente el Firewall de Windows, elige “Desactivar el Firewall de Windows” en ambas secciones. Si no quieres utilizarlo en determinadas redes, elige “Desactivar el Firewall de Windows” solo para esas redes. Luego, cuando hayas terminado, pulsa “Aceptar”.
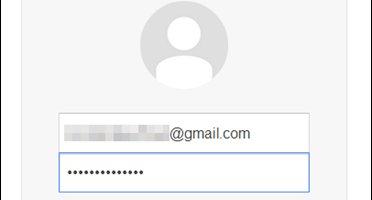
Múltiples cuentas, atajos de teclado y cierre de sesión a distancia
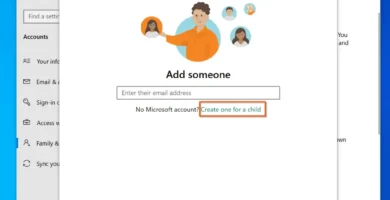
Cómo utilizar el control parental en Windows 10
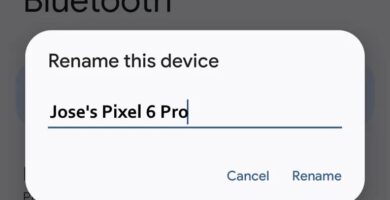
Cambiar nombre dispositivo Bluetooth en Android
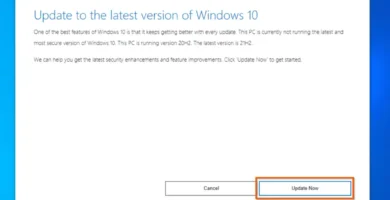
Cómo instalar manualmente la actualización 21H2 de Windows 10
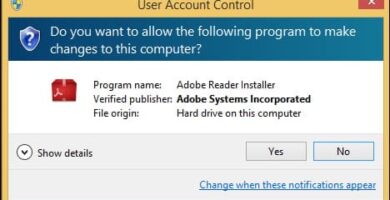
Prevenir desastres con el control de cuentas de usuario

Cómo desinstalar Windows 11 y volver a Windows 10 manualmente
¿Nos ayudas a compartir?
- Samsung Galaxy S23 - febrero 17, 2023
- WiFi no funciona en Windows 11 - noviembre 7, 2022
- Reseña Samsung Galaxy A53 - octubre 20, 2022
