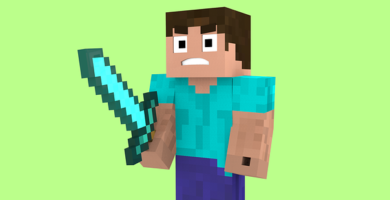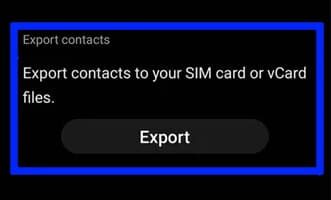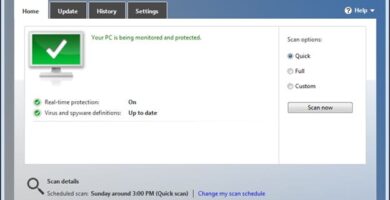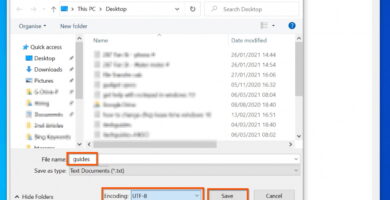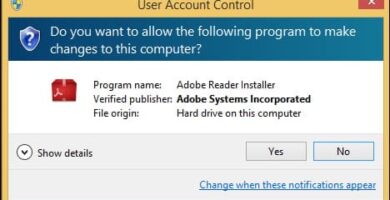Esta guía le muestra cómo obtener ayuda con el bloc de notas en Windows 10. Abrir, guardar, copiar y pegar e imprimir el bloc de notas.
Cómo abrir el Bloc de notas en Windows 10 (5 métodos)
En lugar de tomar notas en un papel, puedes abrir el bloc de notas y escribir rápidamente tus notas. Las siguientes son cinco formas sencillas de abrir el bloc de notas en Windows 10.
Abrir el Bloc de notas mediante la búsqueda
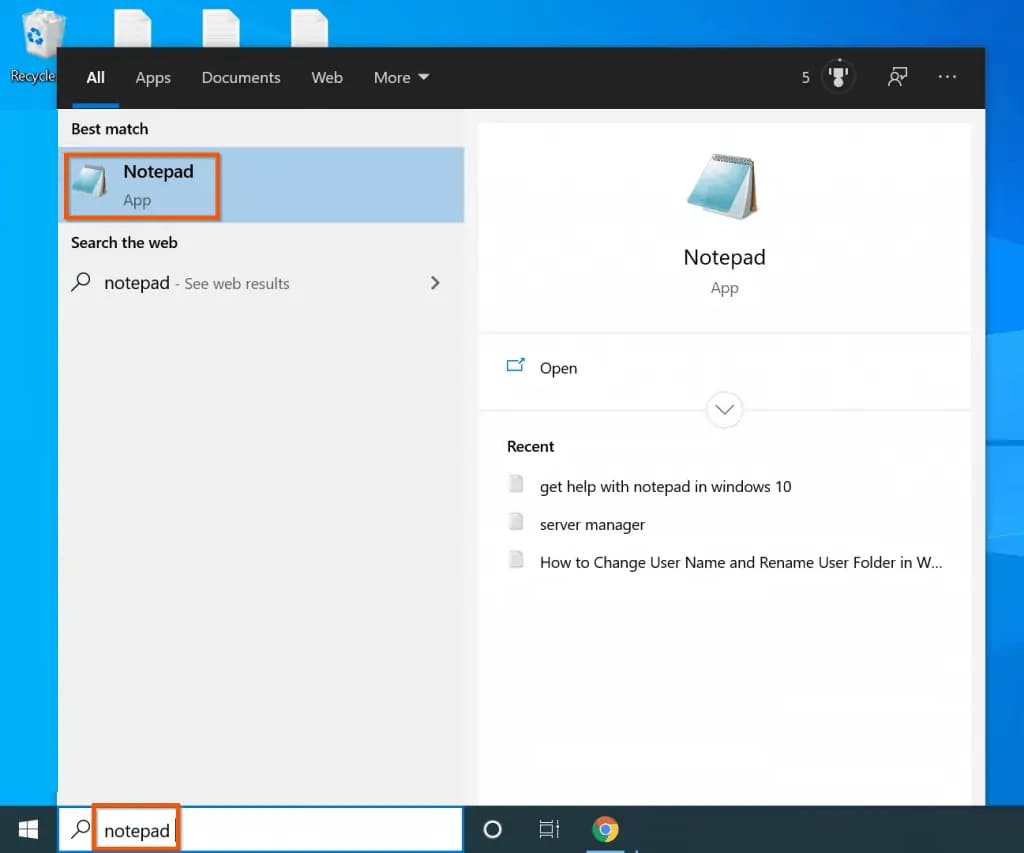
Busca “bloc de notas” en el cuadro de búsqueda de Windows 10 para abrir el bloc de notas en Windows 10. A continuación, busca “Notepad App”.
Haciendo clic con el botón derecho del ratón en el escritorio o dentro de una carpeta
También puedes abrir el bloc de notas haciendo clic en un espacio vacío del escritorio o en un espacio vacío dentro de una carpeta para abrirlo. Apunta a Nuevo y elige un archivo de texto.
Por favor, denme más ayuda para abrir el bloc de notas en Windows 10. Otras formas de abrir el bloc de notas:
Elegir “Inicio”. Luego, busque y expanda los Accesorios de Windows.
Por último, en la lista de apps de Windows, haz clic en Notepad.
Abrir el Bloc de notas mediante Run
Para abrir el bloc de notas, también puedes introducir el comando “Ejecutar” en el cuadro Ejecutar. Para abrir el bloc de notas, haga clic con el botón derecho del ratón en el menú Inicio. A continuación, Ejecutar.
Por último, en el comando Ejecutar, escriba “notepad” y haga clic en Aceptar para abrirlo.
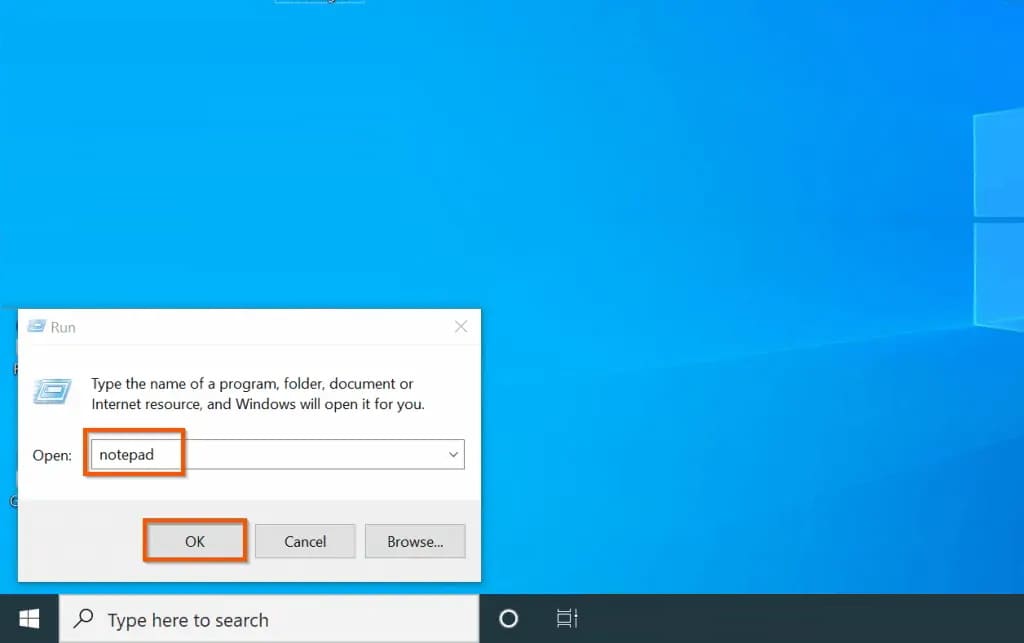
Cómo abrir el Bloc de notas con Command Prompt o PowerShell
Si quieres abrir el bloc de notas, también puedes utilizar el símbolo del sistema (command prompt) o el Powershell. Para utilizar este método, tendrás que abrir el símbolo del sistema o el Powershell. A continuación, escriba “notepad” en uno de ellos y pulse la tecla enter.
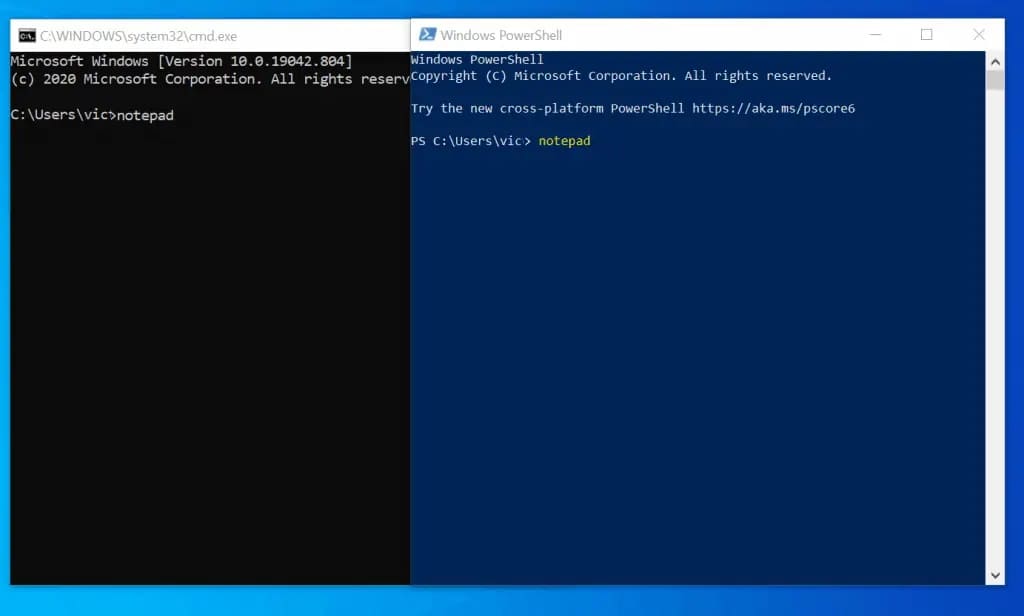
Obtener ayuda con el Bloc de notas en Windows 10: guardar, guardar como y abrir el Bloc de notas dentro del Bloc de notas
En esta parte de la guía aprenderás a guardar o “Guardar como” en el Bloc de notas. Esta sección también le muestra cómo abrir un nuevo bloc de notas en el Bloc de notas.
Cómo guardar y “guardar como” en el Bloc de notas
Para guardar un bloc de notas rápidamente, pulse las teclas Ctrl y S a la vez. Si es la primera vez que guardas el archivo de texto, te mostrará el cuadro de diálogo Guardar como y te permitirá elegir cómo guardarlo.
Introduce un nombre para el archivo en el campo Nombre de archivo y elige dónde guardarlo. Cuando hayas terminado, haz clic en Guardar en la parte inferior derecha.
Para guardar un archivo del bloc de notas después de la primera vez que lo hiciste, pulsa de nuevo las teclas Ctrl y S.
Para guardar el bloc de notas en Windows 10, puedes hacer clic en Archivo y luego elegir Guardar. A continuación, haz clic en Guardar.
Con la ayuda del atajo de teclado Ctrl +S, te he mostrado cómo guardar el bloc de notas. También has aprendido a guardar desde el menú Archivo.
Sin embargo, hay más ayuda para el bloc de notas de Windows 10 cuando quieres guardar un archivo. Supongamos que tú quieres guardar un archivo de texto ya guardado en otro formato. Para ello, haga clic en Archivo. Guardar como a continuación.
Comando: Este comando abre la ventana Guardar como. En la ventana Guardar como, dé un nuevo nombre al archivo. Por último, haga clic en el botón Guardar.
Cómo abrir otro archivo del Bloc de notas desde el Bloc de notas
Esta es otra ayuda del bloc de notas de Windows 10. Tú puedes aprender cómo abrir un archivo del bloc de notas desde dentro del bloc de notas. Si ya usas el bloc de notas, esta es una forma muy rápida de abrir otro archivo de texto del bloc de notas que hayas guardado.
En la parte superior izquierda del bloc de notas, haz clic en Archivo y luego elige Abrir en el menú. También puedes pulsar las teclas Ctrl y O al mismo tiempo para realizar esta acción.
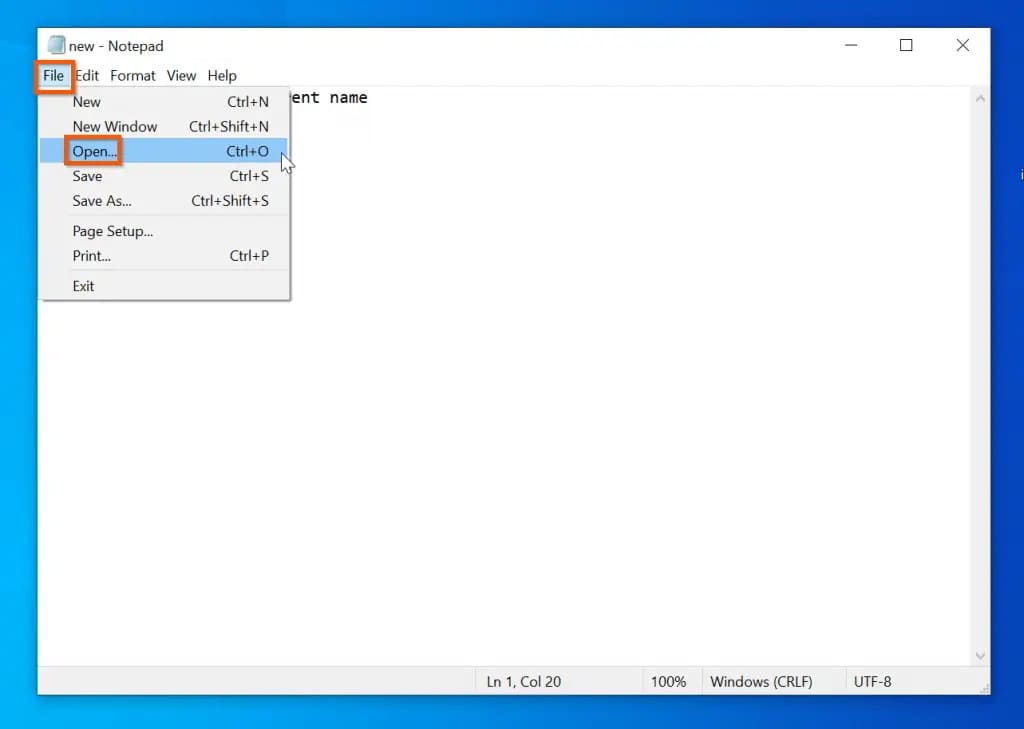
Para abrir otro archivo de texto del bloc de notas, debes guardar primero el archivo de texto.
Por último, en el cuadro de diálogo Abrir, ve al lugar donde guardaste el archivo de texto del bloc de notas, selecciónalo y haz clic en Abrir. Esto abrirá el archivo de texto.
Cómo abrir un nuevo archivo del Bloc de notas desde el Bloc de notas
Una forma diferente de pedir ayuda con el bloc de notas de Windows 10 es aprender a abrir un nuevo bloc de notas desde dentro del bloc de notas. Usando el menú Archivo, tú también puedes abrir un nuevo bloc de notas.
En el menú Archivo, haga clic en Nuevo para abrir un nuevo archivo de bloc de notas en la misma ventana. Si quieres mantener el archivo de texto en el que estás trabajando en el bloc de notas, haz clic en Nueva ventana.
Para abrir otro archivo de texto del bloc de notas en una nueva ventana, haz clic en Nueva ventana.
Obtén ayuda con el Bloc de notas en Windows 10: cómo copiar, pegar, buscar/encontrar y reemplazar, seleccionar todo
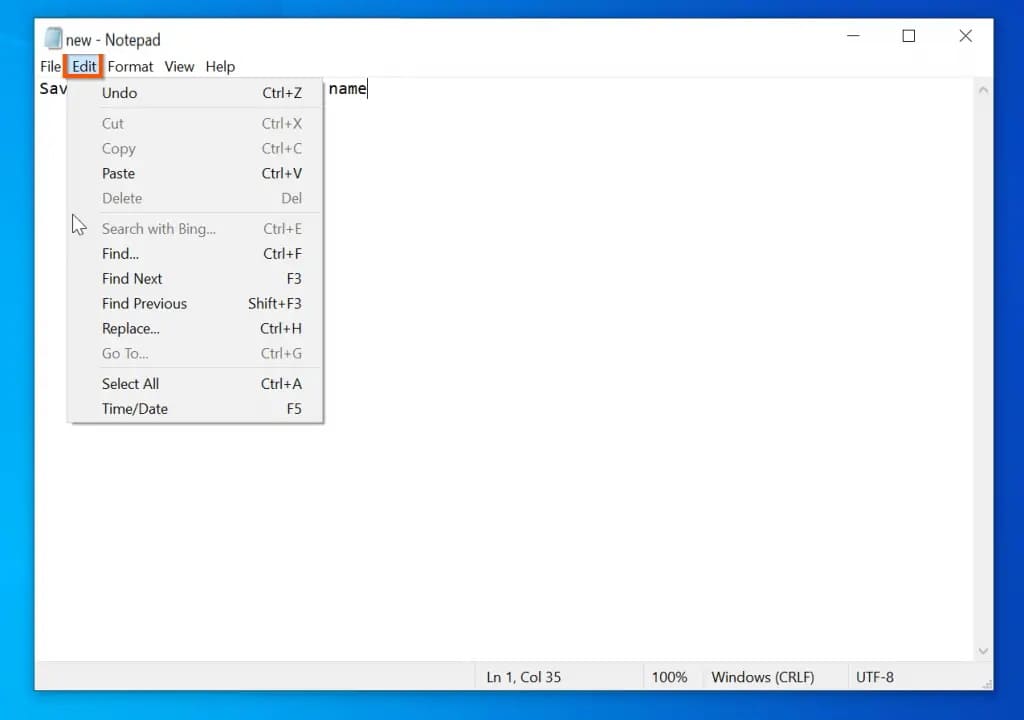
Una cosa más que puedes aprender sobre la ayuda del bloc de notas en Windows 10 leyendo esto: cómo copiar, pegar, seleccionar todo y encontrar. El uso del bloc de notas en Windows 10 puede ser más divertido si sabes cómo hacer estas cosas.
Cómo copiar, pegar y “seleccionar todo” en el Bloc de notas
Para hacer estas tres cosas, puedes utilizar los atajos estándar de Windows para hacerlas. Para copiar un texto en el bloc de notas, pulsa las teclas Ctrl y C al mismo tiempo.
También puedes pegar pulsando las teclas Ctrl y P al mismo tiempo. Las teclas Ctrl y A también funcionan juntas para seleccionar todo el texto en el archivo abierto del bloc de notas.
El menú Editar del bloc de notas también muestra estos comandos, así que también puedes verlos allí.
Cómo buscar/encontrar y reemplazar en el Bloc de notas
Esto se muestra en la última imagen. Los comandos Buscar/Buscar y Reemplazar también pueden encontrarse en el menú Edición, como se muestra.
Los comandos Buscar/Buscar y Reemplazar también pueden utilizarse con atajos de teclado.
Buscar se abre al pulsar las teclas Ctrl y F juntas.
Para abrir el diálogo “Buscar y reemplazar”, pulse las teclas Ctrl y H al mismo tiempo. El comando “Buscar y reemplazar” es muy útil si quieres cambiar una palabra en un archivo de texto del bloc de notas con muchas otras palabras.
Obtén ayuda con el Bloc de notas en Windows 10: Cómo ajustar la palabra, cambiar las fuentes, el estilo y el tamaño de la fuente
Es hora de otra serie de temas de ayuda del bloc de notas de Windows 10: ajuste de palabras, cambio de fuentes, estilos y tamaños de fuente, entre otras cosas. Necesita saber cómo hacer esto para sacar el máximo provecho del bloc de notas.
Cómo cambiar las fuentes, el estilo y el tamaño de la fuente
A pesar de lo sencillo que es el bloc de notas, algunas personas pueden querer ayuda para cambiar las fuentes, el estilo de la fuente y el tamaño de esta. Esta sección te muestra cómo hacer algunas cosas importantes con tu bloc de notas.
Al igual que “Word Wrap”, la configuración de la Fuente también se encuentra en el menú Formato. Cuando haces clic en Formato, puedes elegir Fuente, y entonces puedes cambiar la fuente.
El texto se mostrará con un tipo de letra diferente en el bloc de notas si cambias el tipo de letra en la pantalla de configuración de la fuente. También se puede cambiar el estilo y el tamaño de la fuente.
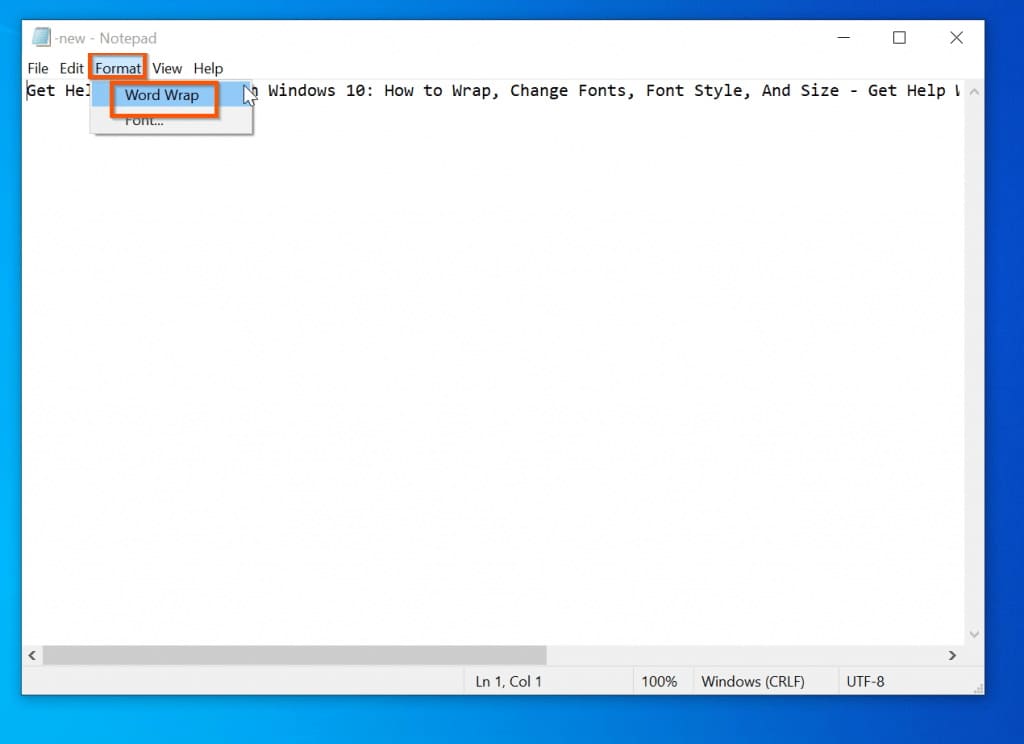
La pantalla muestra un ejemplo. Cada vez que cambie el tipo de letra, el estilo de letra o el tamaño de letra, podrá ver una muestra de cómo quedará el texto.
Obtén ayuda con el Bloc de notas en Windows 10: Cómo añadir/quitar la barra de estado, acercarse o alejarse
Otra cosa con la que podrías necesitar ayuda en el bloc de notas de Windows 10 es cómo añadir una barra de estado en la parte inferior.
Aprende a acercar y alejar el zoom, que cambia el tamaño del texto en el bloc de notas.
Esta sección habla de estas cosas.
Cómo añadir/quitar la barra de estado en el Bloc de notas
La barra de estado en la parte inferior del bloc de notas es la pequeña barra que parece un reloj. Muestra alguna información básica sobre el archivo de texto que está abierto en el bloc de notas.
En el menú, haga clic en la pestaña Ver. Luego, vaya a la Barra de Estado y haga clic en ella.
La Barra de Estado tiene una marca al lado, lo que significa que está activada en este momento. Si haces clic en ella, la marca se quitará y la barra de estado se apagará.
Mira la segunda imagen de abajo. La barra de estado ha desaparecido.
Cómo acercar, alejar o restablecer el zoom en el Bloc de notas
También están en la pestaña Ver. Ver, luego Zoom, y luego Acercar.
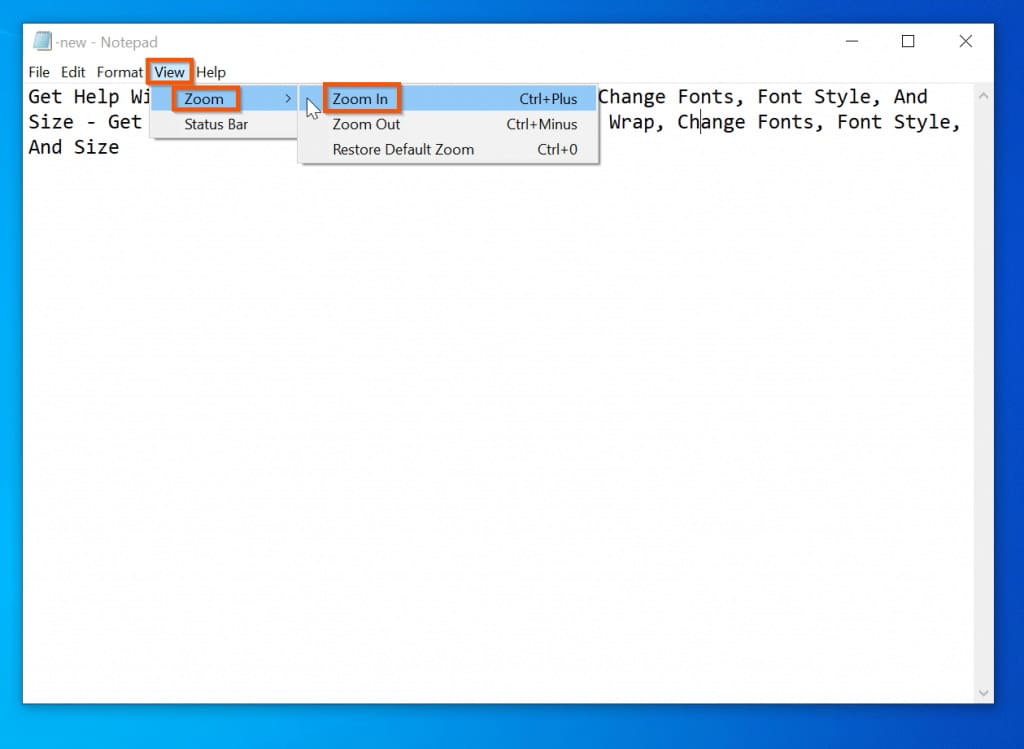
Cuando hagas clic en Acercar, el texto se hará más grande. Para que siga subiendo, haga mucho clic. Por otro lado, si quieres Alejar el zoom (hacer más pequeño el texto del bloc de notas), haz clic en Ver, pasa por encima de Zoom y luego haz clic en Alejar.
Por último, si has jugado con el Zoom, es posible que quieras restablecer la configuración predeterminada del Zoom del bloc de notas para que se vea igual. Para restablecer el Zoom del bloc de notas a la forma en que estaba antes, haz clic en Ver, pasa por encima de Zoom y haz clic en Restaurar el Zoom por defecto.
¿Nos ayudas a compartir?
- Samsung Galaxy S23 - febrero 17, 2023
- WiFi no funciona en Windows 11 - noviembre 7, 2022
- Reseña Samsung Galaxy A53 - octubre 20, 2022