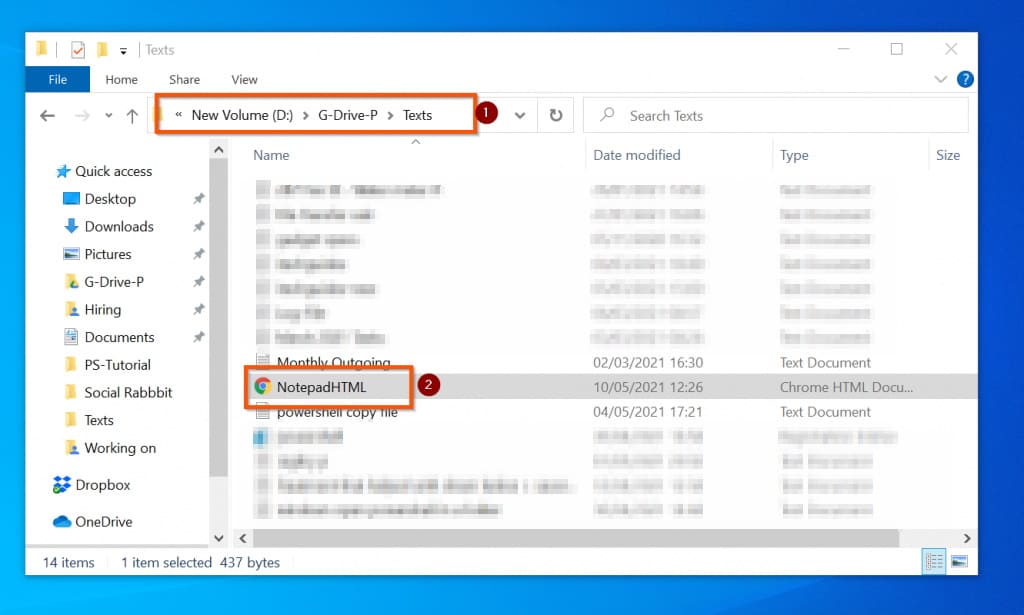Cómo cambiar la configuración de página e imprimir en el Bloc de notas
También es divertido aprender a cambiar la configuración de la página del bloc de notas en Windows 10. En esta sección, también hablamos de cómo imprimir en el bloc de notas.

Cómo cambiar la configuración de la página en el Bloc de notas
La opción de configuración de página del bloc de notas te permite cambiar la forma en que se imprime el archivo de texto del bloc de notas. Para abrir Configuración de página, haga clic en Archivo y, a continuación, seleccione Configuración de página en el menú desplegable.
En la Configuración de página del bloc de notas, puedes hacer lo mismo que haces cuando configuras una página de impresión. Por ejemplo, cuando utilizas una impresora, puedes cambiar el tamaño del papel y la procedencia del mismo.
Si quieres, también puedes configurar la página para que se imprima en modo vertical o apaisado. Por último, tú también puedes añadir un encabezado y/o un pie de página a la página impresa.
Cómo imprimir en el Bloc de notas
Para abrir el diálogo de impresión en el bloc de notas, pulse el botón de impresión de Windows. Para abrir el cuadro de diálogo de impresión, pulse las teclas Ctrl y P al mismo tiempo.
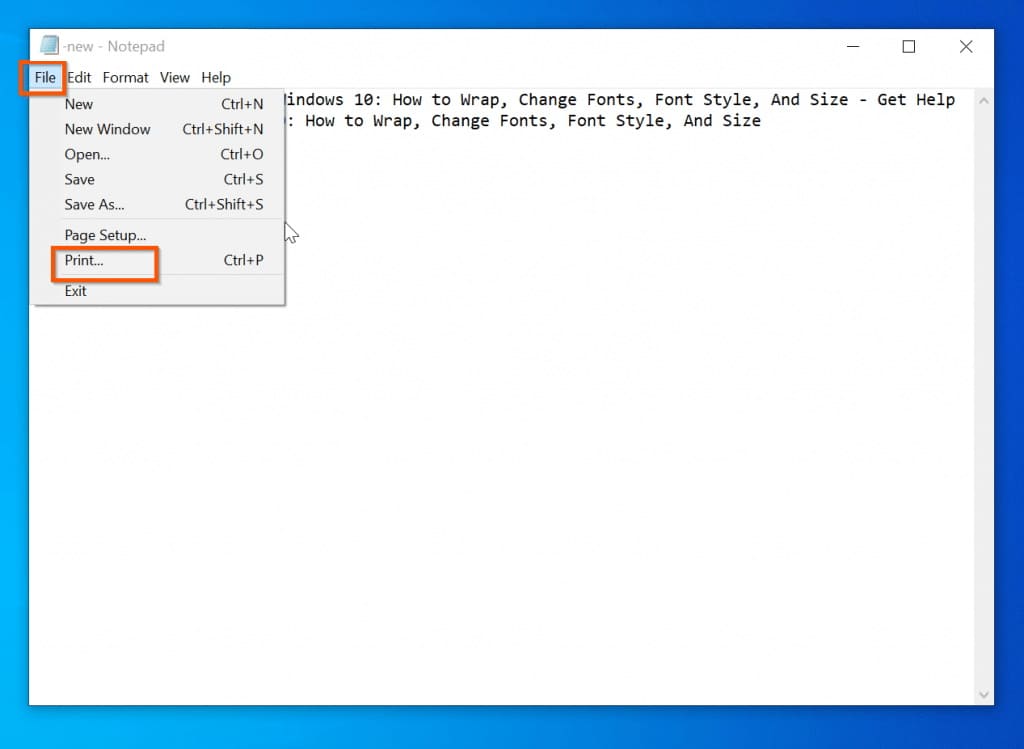
En su lugar, puedes ir a Archivo -> Imprimir y abrir el cuadro de diálogo de impresión para ver su aspecto.
Cómo crear un archivo de registro y añadir la hora/fecha
Esta sección de ayuda del bloc de notas de Windows 10 es para las personas que hacen archivos de registro con marcas de fecha y hora.
Para hacer un archivo de registro que añada automáticamente la fecha y la hora al abrir el archivo de texto:
- Abra un archivo de texto en blanco en el Bloc de notas.
- En la parte superior del archivo de texto, escribe:
.LOG
- Guarde y cierre el archivo.
- Cuando vuelvas a abrir el archivo de registro, pondrá la hora o fecha actual en la siguiente línea.
No importa lo que quieras hacer con el sello de fecha/hora, puedes eliminar la entrada de “registro”. Archivo en el menú entonces dice Hora/Fecha. La hora y la fecha actuales se pondrán, como en la segunda imagen de abajo.
Cómo cambiar la codificación en el Bloc de notas
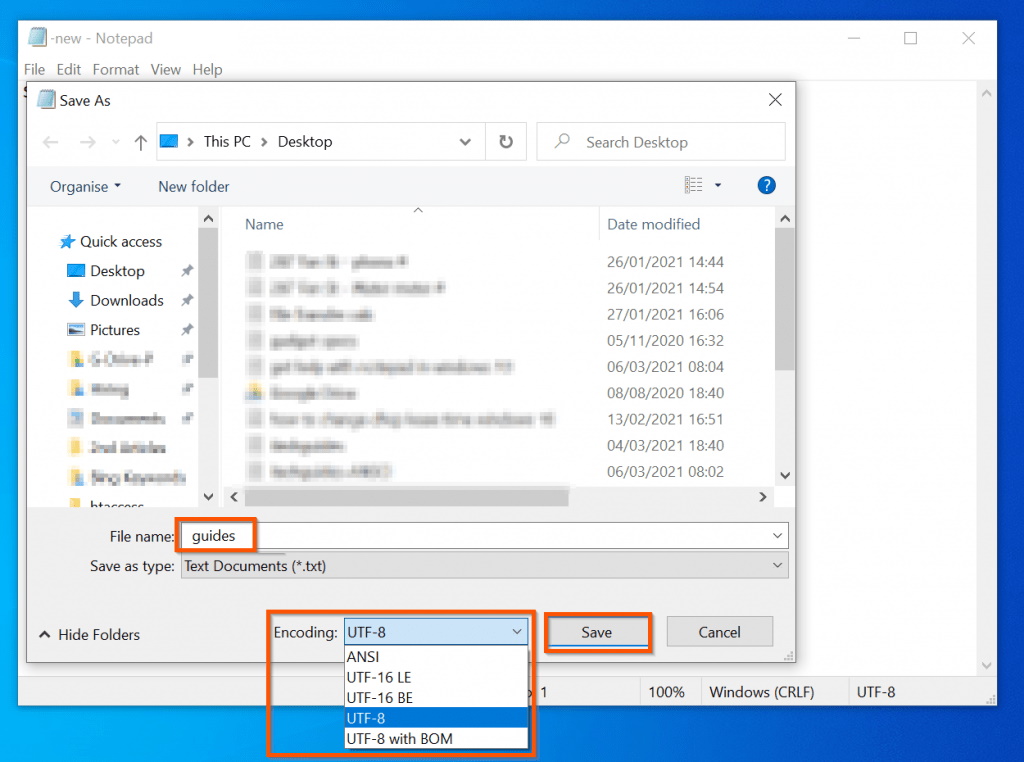
Aquí también hay chicas y chicos de la tecnología. Mientras tu trabajo no utilice UTF-8, puedes cambiar la configuración por defecto del bloc de notas.
Haz clic en Archivo y luego elige Guardar como. También puedes pulsar Ctrl + Shift + S en el teclado al mismo tiempo.
Por último, cuando aparezca el cuadro de diálogo Guardar como, haz clic en el menú desplegable de codificación y elige una nueva codificación de la lista que aparece. A continuación, dale un nuevo nombre al archivo si lo deseas, y haz clic en Guardar.
No cambie el nombre del archivo. Sin embargo, si no lo haces, tendrás que devolver el archivo antiguo con la nueva codificación por correo nocturno.
Cómo corregir la ortografía en el Bloc de notas
Resulta que este es otro tema de ayuda del bloc de notas de Windows 10 que la gente quiere aprender también. No tiene una herramienta incorporada para comprobar la ortografía.
La buena noticia es que hay una manera de evitar esto. Si quieres añadir el corrector ortográfico y las sugerencias de palabras a tu bloc de notas en Windows 10, sigue los siguientes pasos.
- Haz clic con el botón derecho del ratón en el menú de inicio y elige Configuración en el menú que aparece.
- A continuación, tienes que ir a la pantalla de Configuración de Windows y hacer clic en Dispositivos -> Escritura.
- Por último, en el panel de detalles de Escritura, activa la opción Autocorrección de las palabras que escribo que no son correctas. Además, puedes activar “Mostrar sugerencias de texto mientras escribo, ON”.
- Entonces, cuando escribas en el bloc de notas, Windows 10 te ofrecerá sugerencias de autocorrección si las necesitas.
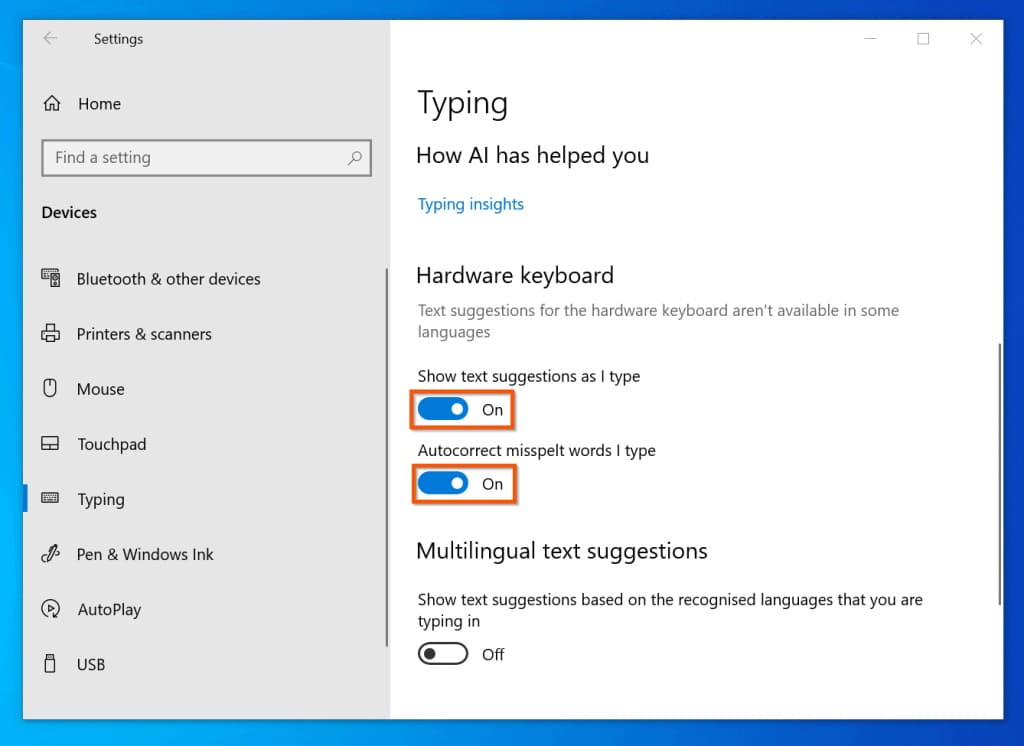
Este ajuste no es solo para el bloc de notas. Afecta a todas las aplicaciones, no solamente al bloc de notas.
Cómo crear un archivo XML con el Bloc de notas
Mucha gente de tecnología quiere ayuda para hacer archivos XML con el bloc de notas en Windows 10. La gente de este grupo debería leer esta parte.
Para hacer un archivo XML en el bloc de notas, abra un archivo de texto en blanco en el bloc de notas. A continuación, introduce tus códigos XML. Por último, haz clic en Archivo y luego en Guardar como.
Pon dos comillas en el nombre del archivo y haz clic en Guardar.
Los archivos guardados aparecen en la carpeta donde se guardaron como archivos XML.
No products found.
Cómo guardar el Bloc de notas como HTML
Otro tema importante de la ayuda del Bloc de notas es cómo guardar el texto en el Bloc de notas como HTML, así.
Siga los siguientes pasos para guardar el Bloc de notas como HTML:
- En el Bloc de notas, escribe tu código HTML. Este es el código HTML que usaré en este ejemplo, así que míralo a continuación.
Esto es un ejemplo de Bloc de notas en HTML
Para guardar este bloc de notas como HTML, escriba estos códigos en el bloc de notas. A continuación, guarde el bloc de notas. Por último, en la parte superior del bloc de notas, haga clic en Archivo -> Guardar como, a la izquierda.
Puedes empezar a escribir el nombre del archivo que quieres guardar cuando aparezca el cuadro de diálogo Guardar como. A continuación, después del punto (.), escriba HTML en el cuadro. Por último, pon todo dentro de las comillas dobles. Como ejemplo, mira “page.HTML”. Cuando termines, haz clic en Guardar.
- Por último, en la parte superior del bloc de notas, haga clic en Archivo. Guardar como a continuación.
- Así puedes guardar el bloc de notas como HTML: En la ventana Guardar como, elige dónde quieres guardar el archivo HTML. En Nombre de archivo, escribe el nombre de tu archivo HTML seguido de un punto (.). Después del punto, añada “HTML” (2). A continuación, pon el nombre de tu archivo, así como una comilla doble alrededor del mismo.
- Cuando termines, haz clic en Guardar (3).
- Ahora, cuando abras la carpeta donde has guardado el archivo, aparecerá como un archivo HTML. Dependiendo del navegador que utilices, el icono puede tener un aspecto algo diferente.
- Para abrir el archivo en tu navegador predeterminado, haz doble clic en él. En la segunda imagen puedes ver un ejemplo de archivo notepad-HTML.

Teclas comunes del Bloc de notas en Windows 10
Si quieres hacer la mayoría de las cosas en el bloc de notas, necesitas conocer todos los atajos. Esta sección de la guía de ayuda del Bloc de notas de Windows 10 te habla de ellos.
La siguiente tabla tiene una lista completa de todos los atajos de teclado para el Bloc de notas:
| Atajo de teclado del Bloc de notas | Acciones realizadas | |
|---|---|---|
| 1 | Ctrl y N | Abre un nuevo bloc de notas en la ventana actual. Esta acción cierra el archivo de texto del bloc de notas actual sin pedirte confirmación |
| 2 | Ctrl y Shift + N | Abre un nuevo bloc de notas en una nueva ventana sin cerrar el archivo de texto abierto |
| 3 | Ctrl y O | Abre el diálogo para abrir un archivo de texto del bloc de notas guardado. |
| 4 | Ctrl y S | Guarda los cambios realizados en el bloc de notas. Si no has guardado previamente el archivo, el comando abre el diálogo Guardar como. |
| 5 | Ctrl y Shift y S | Abre el diálogo Guardar como. Esto te da la opción de guardar el archivo (Si no lo has guardado previamente), o guardarlo como un nuevo archivo (Si lo has guardado previamente con otro nombre) |
| 6 | Ctrl y P | Abre la pantalla de configuración de la impresión. |
| 7 | Ctrl y Z | Deshacer los cambios más recientes |
| 8 | Ctrl y X | Cortar el (los) texto(s) seleccionado(s) |
| 9 | Ctrl y C | Copiar el (los) texto(s) seleccionado(s) |
| 10 | Ctrl y P | Pegar elementos copiados o cortados del portapapeles. |
| 11 | Ctrl y E | Buscar el texto/frase seleccionado con Bing.com. Este comando abre el texto/frase seleccionado en Bing.com y muestra los resultados de búsqueda relevantes |
| 12 | Ctrl y F | Abre el cuadro de diálogo Buscar: te permite buscar textos dentro del bloc de notas |
| 13 | F3 | Funciona cuando el cuadro de diálogo Buscar está abierto. Al pulsar la tecla de función F3 se encuentra el siguiente lugar del archivo de texto del bloc de notas donde se encuentra el texto que buscas. |
| 14 | Shift y F3 | También funciona cuando el diálogo Buscar está abierto. Al pulsar las teclas Shift y F3 se busca la ubicación anterior del texto que estás buscando. A diferencia de solo F3 que mueve la búsqueda hacia adelante, Shift y F3 mueven la búsqueda hacia atrás. |
| 15 | Ctrl y H | Abre el diálogo Buscar y reemplazar. Se utiliza para reemplazar un texto que aparece varias veces en el archivo de texto del bloc de notas, de una sola vez. |
| 16 | Ctrl y A | Seleccione todos los textos del archivo de texto del bloc de notas. |
| 17 | F5 | Insertar la hora/fecha |
| 18 | Ctrl y + (o Plus) | Ampliar la imagen |
| 19 | Ctrl y – (o Menos) | Alejar la imagen |
| 20 | Ctrl y 0 | Restaurar zoom por defecto |
Preguntas frecuentes
Por último, pero no menos importante, esta sección de ayuda del Bloc de notas de Windows 10 explica cómo utilizarlo.
1. En primer lugar, ¿puedes imprimir en el Bloc de notas en Windows 10 con la ayuda del Bloc de notas.
La respuesta es sí. En Windows 10, puedes imprimir el archivo de texto en el Bloc de notas. Siempre que tengas un archivo del Bloc de notas abierto, puedes pulsar las teclas Ctrl y P a la vez.
2. En segundo lugar, ¿cómo puedo recuperar el Bloc de notas en Windows 10?
Seguir estos pasos te ayudará a reinstalar el Bloc de notas:
1. Haga clic con el botón derecho del ratón en el Menú Inicio y seleccione Configuración.
2. Cambia la configuración.
A continuación, es el momento de volver a la pantalla de Configuración y hacer clic en Aplicaciones.
3. En la pantalla de Aplicaciones y características, haz clic en “Otras características”.
Añade la función:
4. Busca el Bloc de notas y marca la casilla junto a él. A continuación, haz clic en Instalar para finalizar el proceso.
3. Cuando abro Windows 10, ¿cómo inicio el Bloc de notas?
La mejor manera de hacerlo es buscar notepad y abrirlo desde los resultados.
4. ¿Por qué no se abre el Bloc de notas?
Los archivos de texto del Bloc de notas no se abren cuando intentas abrirlos. Haz clic con el botón derecho del ratón en el archivo y elige “Abrir con”. Luego, elige otra aplicación. Selecciona el Bloc de notas y marca “Usar siempre esta aplicación para abrir”. A continuación, haz clic en Aceptar.
5. Quiero poner el Bloc de notas en mi escritorio. ¿Cómo lo hago?
Haz clic con el botón derecho del ratón en un espacio vacío de tu escritorio, elige Nuevo y selecciona Acceso directo. Esto creará un nuevo acceso directo en tu escritorio. Escribe “notepad” y haz clic en “Siguiente”. Por último, haz clic en el botón “Finalizar”. El acceso directo al bloc de notas aparecerá en tu escritorio. A partir de ahora, cuando quieras abrir el bloc de notas, solo tendrás que hacer doble clic en el acceso directo.
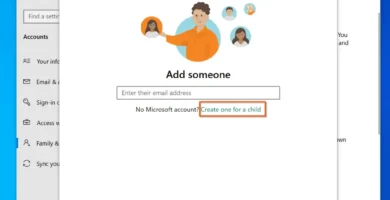
Cómo utilizar el control parental en Windows 10
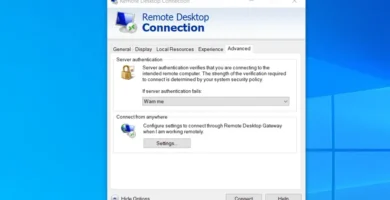
Cómo utilizar el escritorio remoto para conectarse a un PC con Windows 10
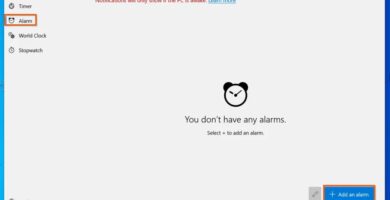
Cómo usar las alarmas en Windows 10
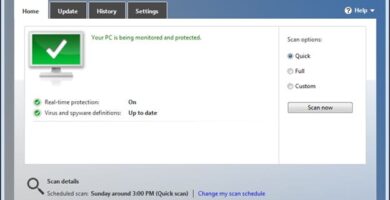
Cómo usar y configurar Windows Defender
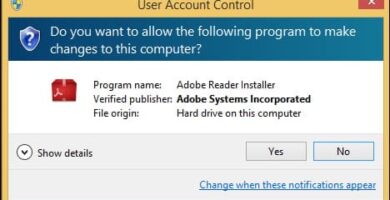
Prevenir desastres con el control de cuentas de usuario
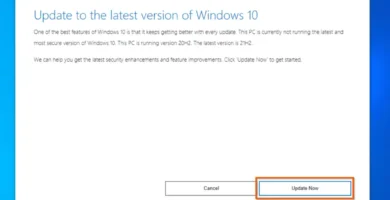
Cómo instalar manualmente la actualización 21H2 de Windows 10
¿Nos ayudas a compartir?
- Samsung Galaxy S23 - febrero 17, 2023
- WiFi no funciona en Windows 11 - noviembre 7, 2022
- Reseña Samsung Galaxy A53 - octubre 20, 2022