¿Cómo se utilizan las alarmas en Windows 10? Esta guía te lo muestra. La guía te muestra cómo configurar las cosas que necesitas para usar correctamente las alarmas y el reloj de Windows 10.
Aprende a utilizar el temporizador de cuenta atrás, la alarma, el reloj mundial y el cronómetro. Esta es la última parte de esta guía.

Requisito para usar las alarmas en Windows 10
Como dije al principio, para que las Alarmas de Windows 10 funcionen correctamente, debes cumplir dos condiciones.
Aquí, te mostraré cómo asegurarte de que configuras la Zona Horaria, la Fecha y la Hora correctas. También aprenderás cómo evitar que Windows 10 se vaya a dormir.
La configuración de la zona horaria se asegura de que cuando configures una alarma, las notificaciones lleguen a las horas correctas.
De esta manera, no te pierdes eventos importantes. Además, si no desactivas la suspensión, recibirás las notificaciones de la alarma. Esto es cierto si tu ordenador está configurado para dormir. Cuando el PC está “dormido”, las notificaciones no aparecerán en la pantalla.
Ajustar correctamente la zona horaria y la fecha/hora
Lo primero que tienes que hacer antes de poder utilizar las alarmas correctamente es asegurarte de que tu ordenador está configurado en la zona horaria correcta. También es importante asegurarse de que la fecha y la hora están configuradas correctamente.
Sigue estos pasos para terminar esta tarea:
- Luego, busca “fecha”. A continuación, abra Configuración de la fecha y la hora.
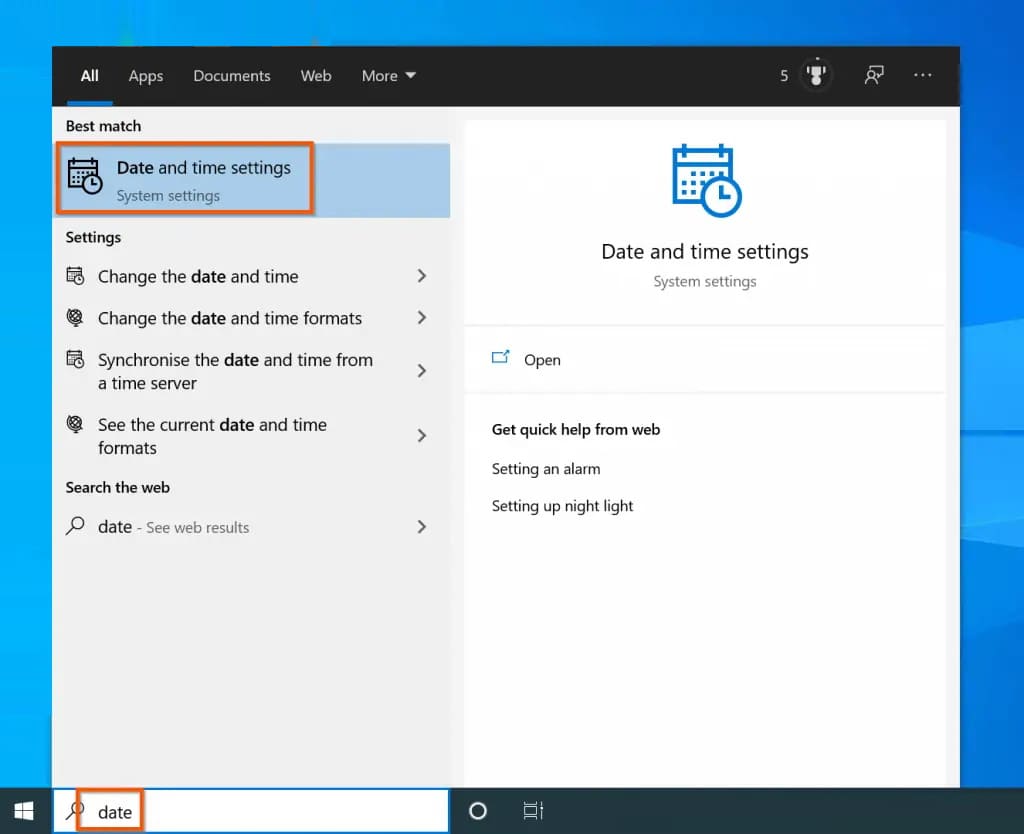
- Cuando aparezca la pantalla de Configuración de la fecha y la hora, asegúrate de que Establecer la hora automáticamente esté desactivado para que no se produzca automáticamente. Otra cosa que debes comprobar es que Establecer la zona horaria automáticamente no esté activado.
- A continuación, haz clic en el menú desplegable y elige tu zona horaria correcta.
- Como último paso, vuelve a “Seleccionar la fecha o la hora manualmente”. Luego, haz clic en “Cambiar”.
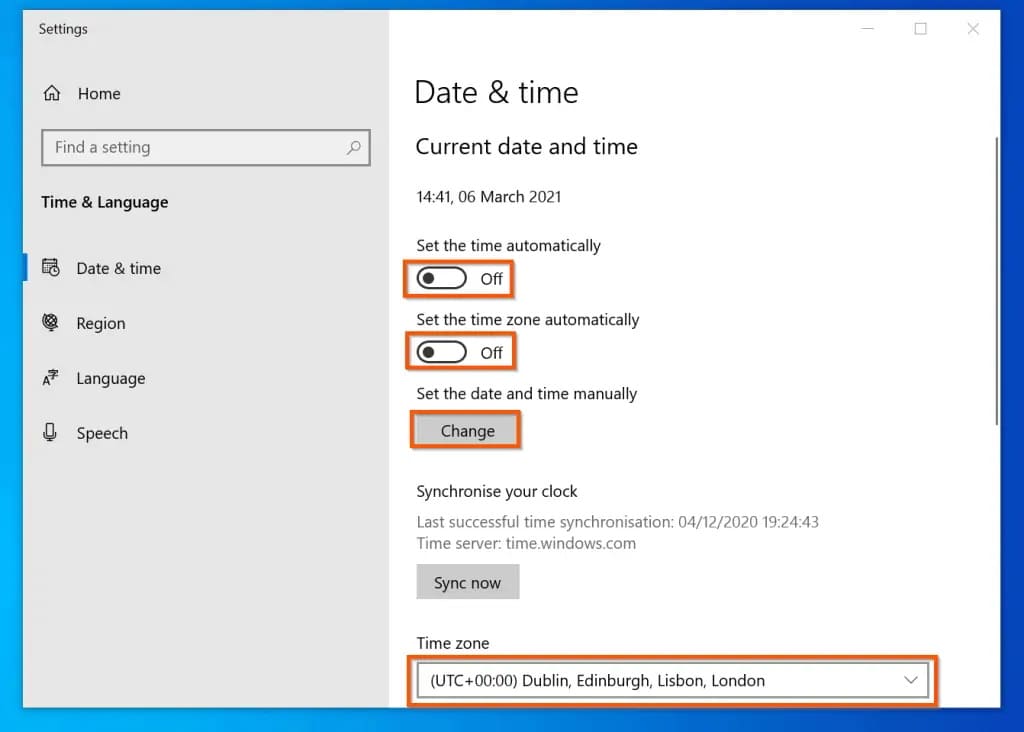
Desactivar los ajustes de suspensión
Para que las notificaciones de alarma de Windows 10 se muestren todo el tiempo, tienes que desactivar la suspensión. Si quieres que Windows 10 deje de suspenderse, sigue estos pasos.
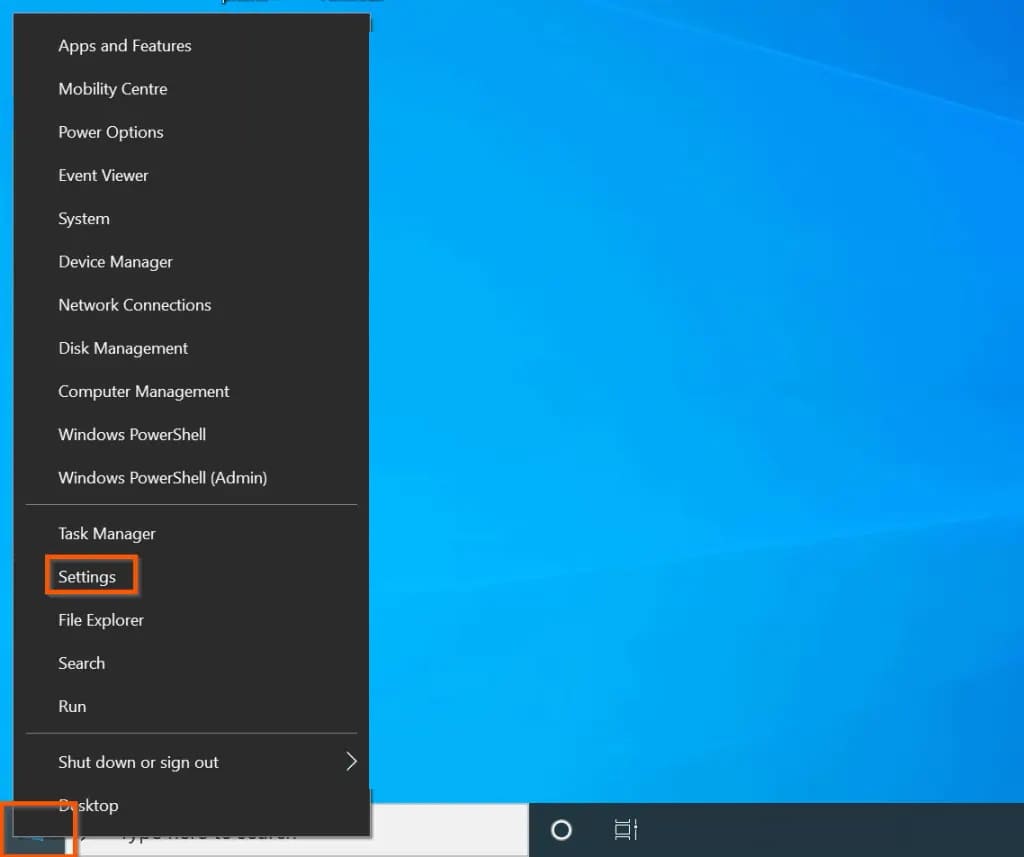
- Haz clic con el botón derecho del ratón en el menú de Inicio y luego elige Configuración en el menú que aparece.
- Puedes ir a Sistema -> Alimentación y reposo en la Configuración de Windows cuando se abran. Por último, asegúrese de que la sección de reposo está configurada en Nunca activado tanto cuando el portátil está funcionando con la batería como cuando está enchufado a una fuente de alimentación.
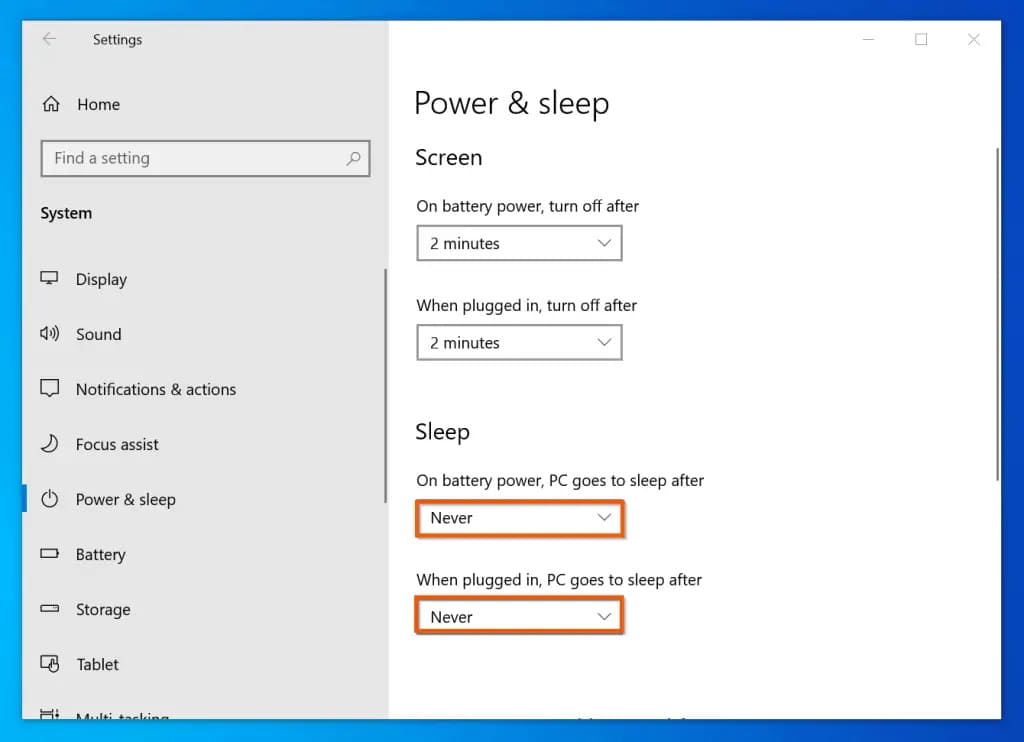
Cómo usar las alarmas y el reloj en Windows 10
Asegúrate de que los dos requisitos previos están hechos antes de leer esta sección. A continuación, siga estos pasos para utilizar las 4 funciones de Alarmas y Reloj de Windows 10.
Busca “alarmas” para abrir Alarmas y Reloj. Abre la aplicación.
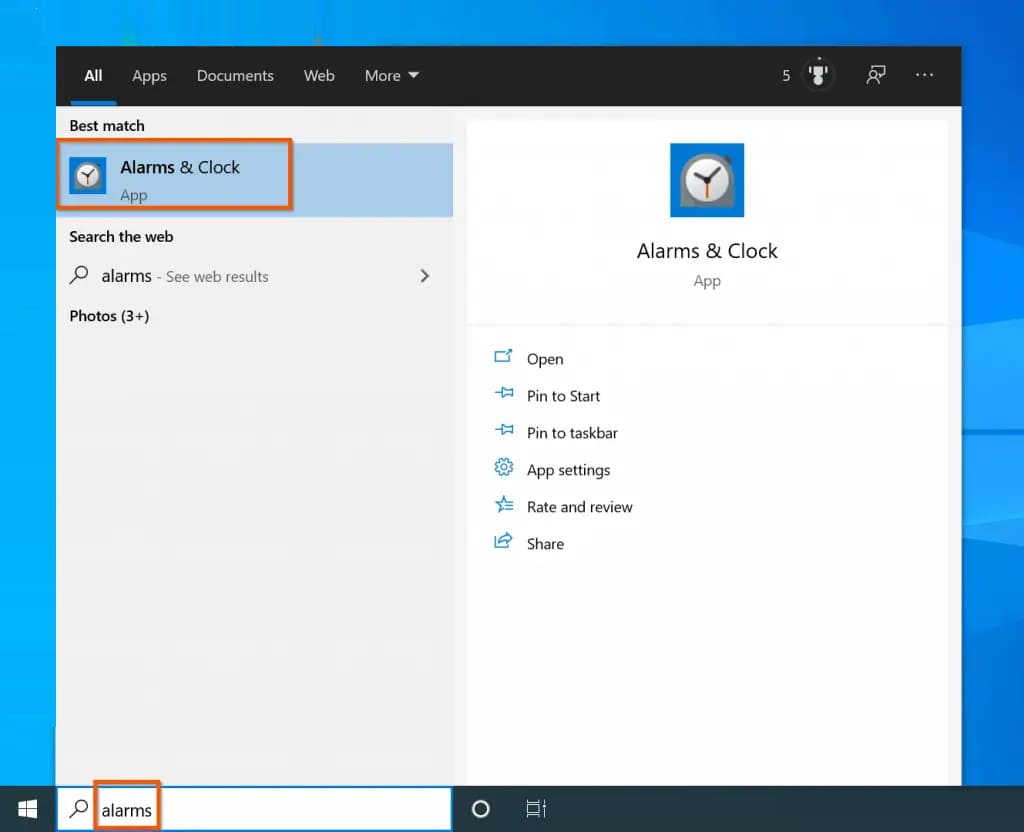
Cómo utilizar el temporizador de cuenta atrás en Windows 10
Cuando abres Alarmas y Reloj de Windows 10, lo primero que puedes hacer es establecer un temporizador. Esta herramienta es buena si quieres llevar la cuenta del tiempo que te lleva hacer algo.
Por ejemplo, puede que quieras terminar un entrenamiento en un tiempo determinado.
Puedes configurar el temporizador siguiendo estos pasos:
- Siempre que se abre Alarmas y Reloj, la pestaña Temporizador es la que aparece en la parte superior.
- Está en la parte inferior derecha. Haz clic en “Añadir un nuevo temporizador”.
- Finalmente, en la ventana para añadir un nuevo temporizador, establece la cuenta atrás. Luego, ponle un nombre al temporizador y haz clic en Guardar.
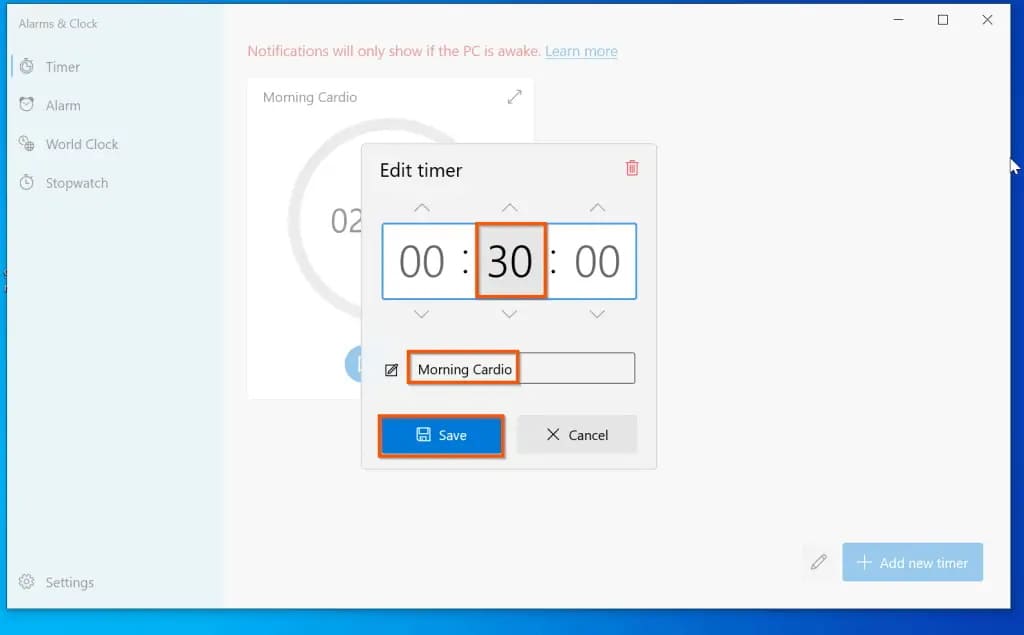
Comienza con los dos primeros ceros. Se utilizan para fijar las horas, y los siguientes ceros fijan los minutos. Los dos últimos ceros fijan la hora. Si quiero programar mi temporizador de cardio matutino para 30 minutos, utilizaré la configuración que se muestra en la imagen siguiente.
Cuando estés listo para empezar tu ejercicio de cardio matutino, pulsa el botón de inicio junto al temporizador en la pantalla. Para ver el inicio de la cuenta atrás del temporizador, mira la segunda imagen de abajo. Cuando llegue a cero, sonará una campana o un silbato.
Está debajo del temporizador por si quieres parar tu trabajo. Continúa cuando estés listo para reiniciar el temporizador.
Cómo configurar las alarmas en Windows 10
Otra de las cosas buenas de Windows 10 Alarmas y Reloj es que tiene una alarma incorporada. Estos son los pasos que debes seguir para establecer una alarma en Windows 10.
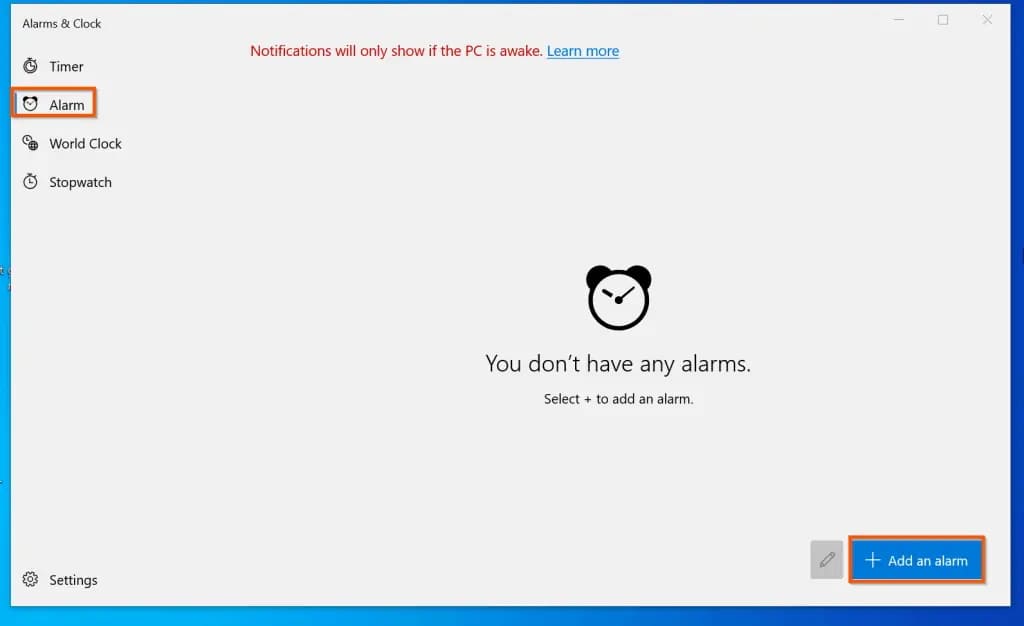
Haz clic en el botón Alarmas. Luego, en la parte inferior derecha, haz clic en el botón Añadir una alarma.
Por último, en la ventana emergente Añadir nueva alarma, establece lo siguiente:
- A – Primero, escribe cuántas horas y minutos quieres que suene tu alarma. Después, escribe cuántos minutos quieres que suene.
B –Un nombre de alarma es el nombre que aparecerá cuando suene la alarma. Esto te ayuda a recordar de qué se trata la alarma.
C – En este caso, no es necesario que marques la casilla Repetir. La alarma solo sonará una vez. Marque esta casilla para que la alarma vuelva a sonar. A continuación, elige qué días de la semana quieres que suene la alarma.
D – Utilice este menú desplegable para elegir el sonido de la alarma.
E – Utiliza este menú desplegable para establecer cuánto tiempo puedes posponer la alarma (por defecto son 10 minutos). - Por último, después de realizar los cambios en la configuración de la alarma, haga clic en Guardar. La alarma guardada aparecerá como se muestra en la segunda captura de pantalla de abajo. Este es el aspecto que tendrá.
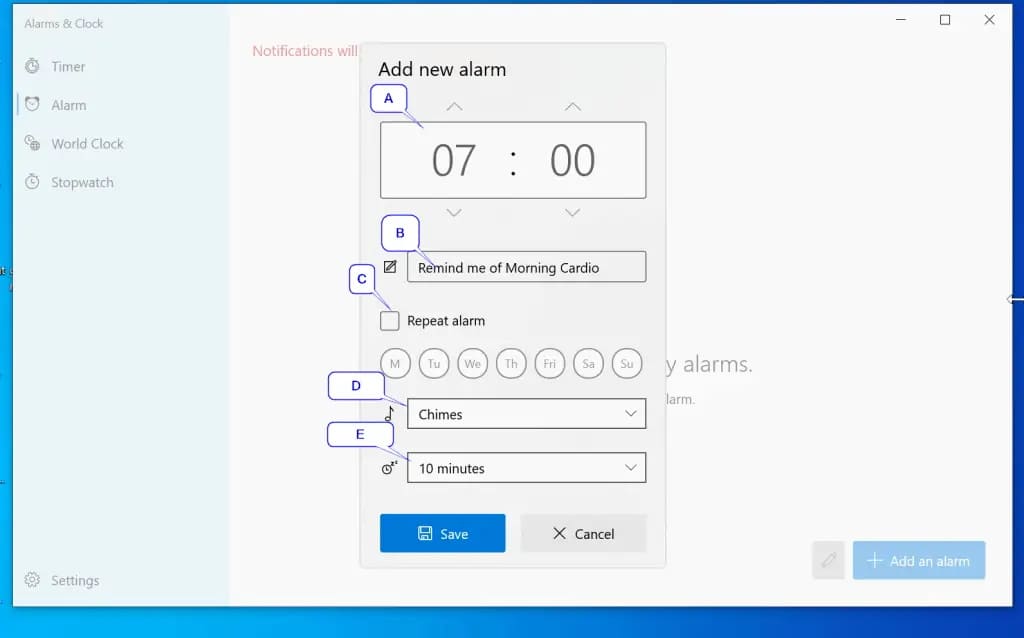
El formato de 24 horas debe utilizarse si tu PC tiene un reloj de 24 horas.
Es fácil deshacerse de una alarma de Windows 10. Para ello, haz clic en el icono del lápiz junto a la pestaña Alarma. Todas las alarmas existentes tendrán un icono de borrado en su esquina superior derecha.
Cuando quieras eliminar una alarma, haz clic en el icono de “eliminar” en la parte superior derecha de la alarma. Esto se muestra en la segunda captura de pantalla.
Cómo añadir relojes mundiales adicionales en Windows 10
La pestaña Reloj Mundial de la ventana Alarmas y Relojes es donde puedes añadir más relojes a Windows 10. Para añadir más relojes a Windows 10:
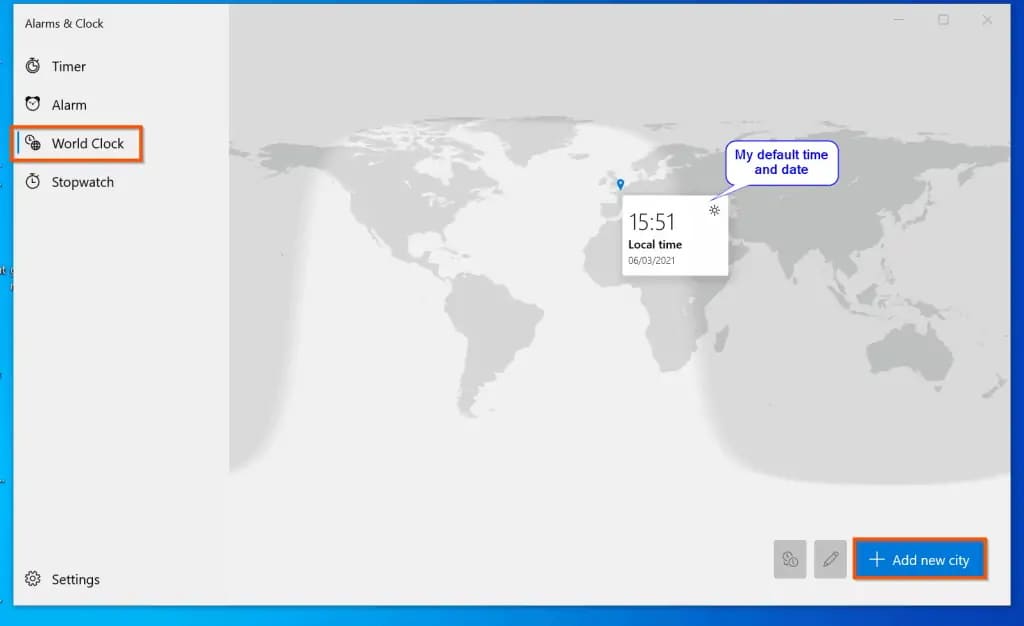
- Haz clic con el botón derecho del ratón en “Reloj mundial”. Finalmente, a la derecha, haga clic en Añadir nueva ciudad. Al hacer clic en Añadir nueva ciudad se mostrará un cuadro de búsqueda en la parte superior del mapa. Ahí puedes escribir el nombre de una ciudad.
- La hora y la fecha actuales se mostrarán en el mapa donde te encuentres.
- Escriba el nombre de una ciudad. Windows 10 Alarmas y Relojes te mostrará una lista de ciudades. Para añadir un reloj a una ciudad, haz clic en la ciudad. Mi objetivo es añadir la ciudad estadounidense de Nueva York.
- Aparecerá en el mapa cuando hagas clic en una ciudad.
- Hay un icono de un lápiz en la parte inferior derecha. Para eliminar más relojes, haz clic en él. Para ello, haz clic en el icono de “borrar” que parece un reloj en la parte superior del reloj de la segunda imagen de abajo.
Tu reloj por defecto no se puede cambiar.
Cómo usar el cronómetro en las alarmas y el reloj de Windows 10
Cuando usas un cronómetro, no usas el temporizador de cuenta atrás en absoluto. Puedes utilizar tanto el temporizador de cuenta atrás como el cronómetro al mismo tiempo.
Para utilizar la función de Cronómetro en Alarmas y Reloj de Windows 10, ve a la pestaña Cronómetro y luego haz clic en el botón Cronómetro. Cuando estés listo para usar el cronómetro, haz clic en el botón de inicio de la derecha.
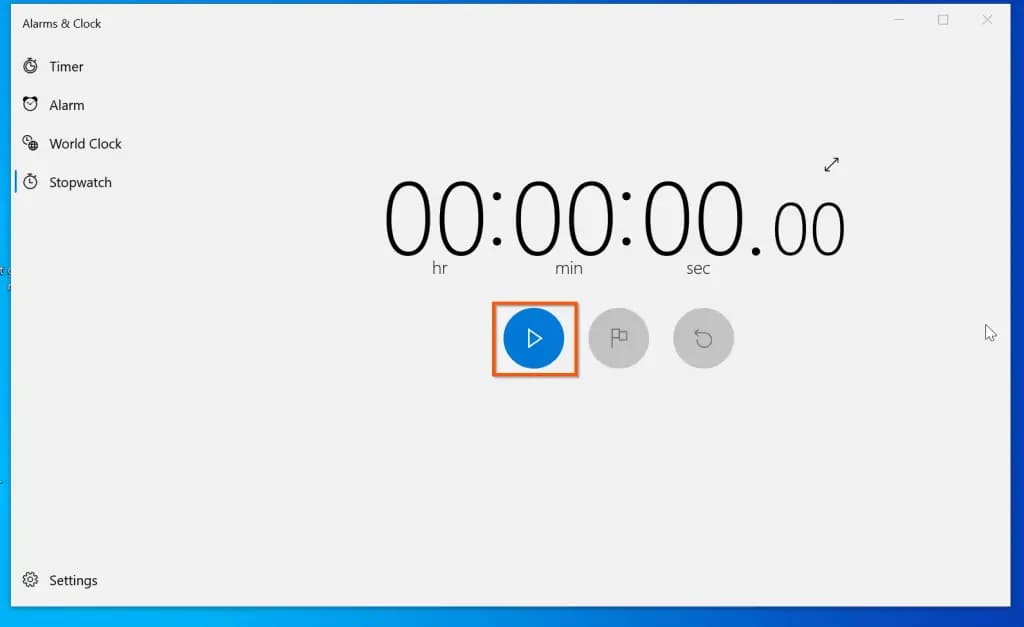
Hasta que no pulses el botón de Pausa, seguirá la cuenta atrás hasta que se agote el tiempo.
Así es como el Cronómetro en Windows 10 te muestra claramente las horas, los minutos y los segundos.
Cómo cambiar la configuración de las alarmas y el reloj de Windows 10

La configuración está en la parte inferior izquierda del panel izquierdo. Para cambiar la configuración de la alarma y el reloj, haga clic en Configuración a la izquierda. Lo único que puedes cambiar aquí es el tema de la aplicación.
Cambia tus alarmas para que se muestren en modo oscuro si te gustan los temas oscuros. La gente suele configurar las cosas de esta manera.
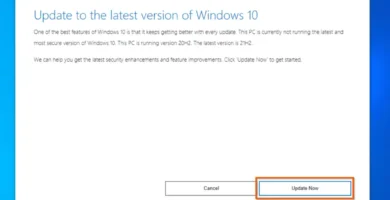
Cómo instalar manualmente la actualización 21H2 de Windows 10

Cómo desinstalar Spotify en Windows 10
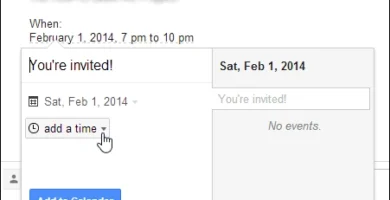
Invitación a eventos Google Calendar
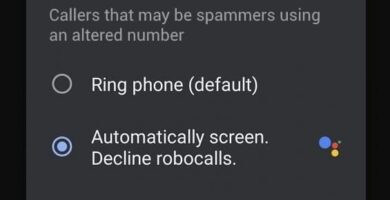
Cómo Bloquear Llamadas Spam en Android

Cómo mantener tu sistema actualizado para mayor seguridad y estabilidad
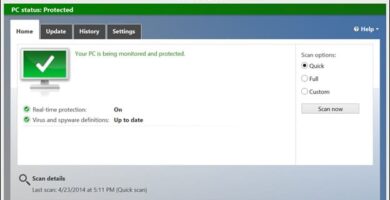
Uso del Centro de Acción para la seguridad y el mantenimiento extra en Windows 7 y 8
¿Nos ayudas a compartir?
- Samsung Galaxy S23 - febrero 17, 2023
- WiFi no funciona en Windows 11 - noviembre 7, 2022
- Reseña Samsung Galaxy A53 - octubre 20, 2022
