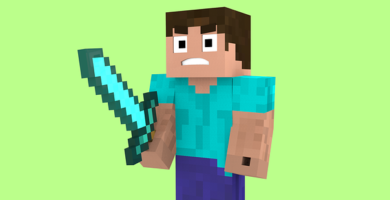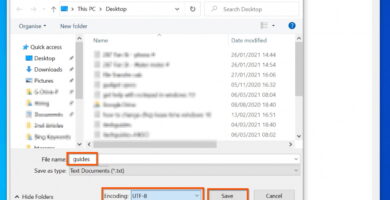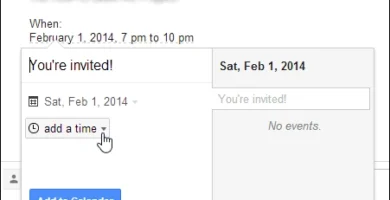Tú quieres saber cómo poner Microsoft Office a dormir en Windows 10. Una manera suspender Microsoft Office es seguir los pasos de esta guía, que dicen cómo hacerlo.
Puedes hacerlo desde la Configuración de Windows, el Registro y PowerShell. En esta guía te muestro cómo hacerlo.
Cómo suspender Microsoft Office desde la configuración de Windows
Pasos para poner en reposo a Microsoft Office si se está ejecutando en segundo plano y hace que tu Windows 10 vaya más lento.
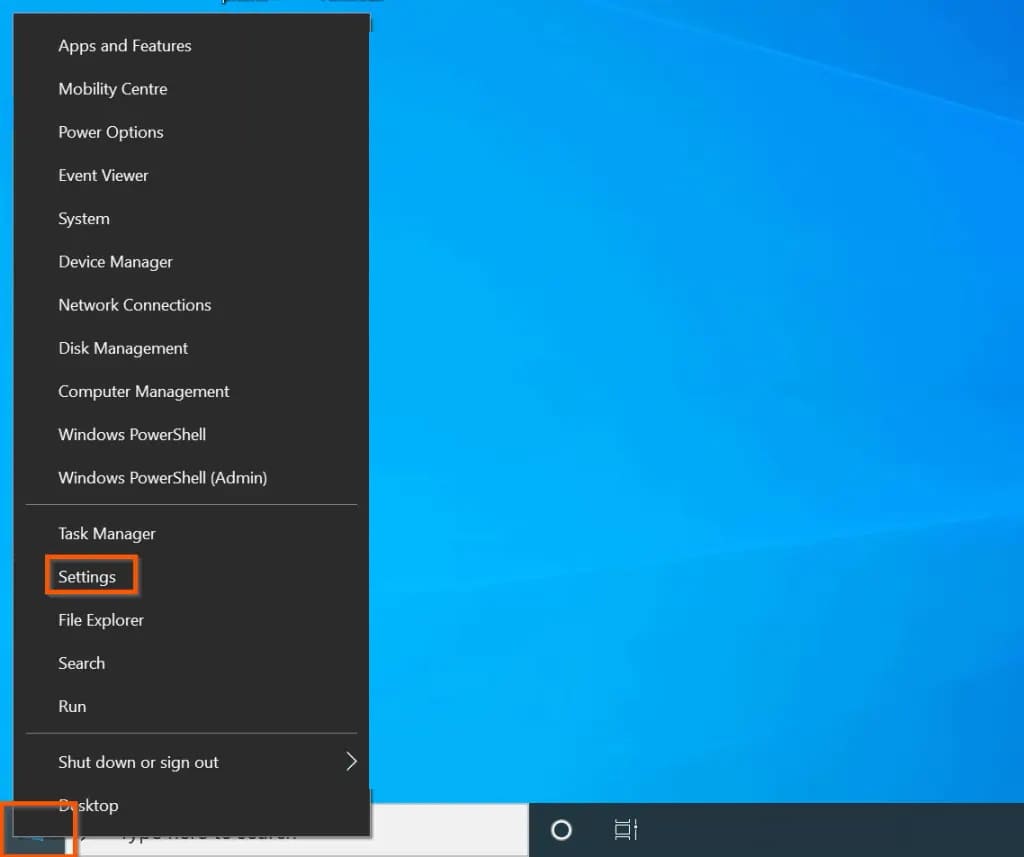
- En Windows 10, si haces clic con el botón derecho del ratón en el menú Inicio de Windows 10, puedes elegir Configuración.
- En cuanto estés en la página de “Configuración” de Windows 10, haz clic en “Privacidad”.
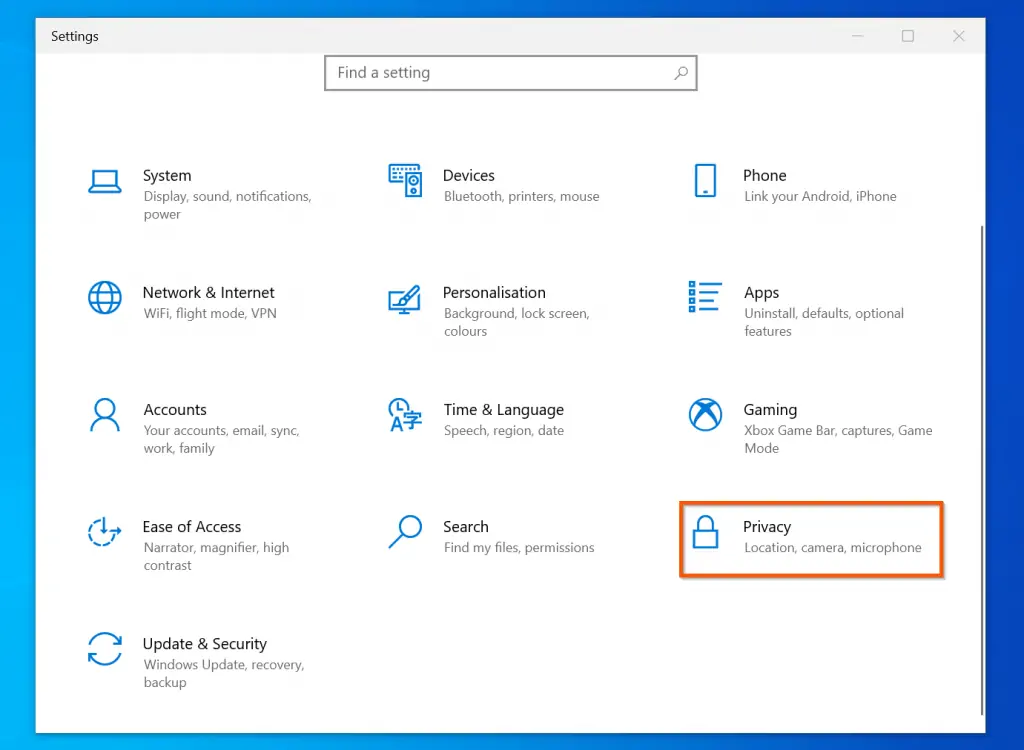
- Puedes cambiar tu configuración de privacidad en la página General cuando se abra. En el panel izquierdo, desplázate hacia abajo y haz clic en Aplicaciones en segundo plano.
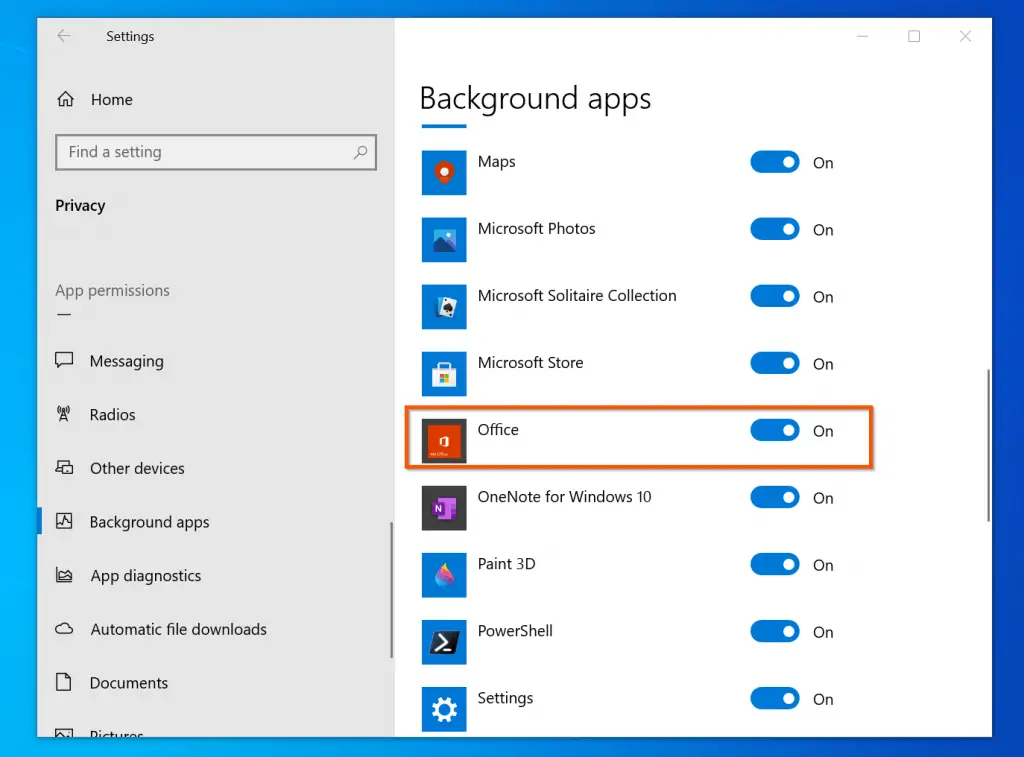
- Por último, cuando se abra la página de aplicaciones en segundo plano, desplázate hacia abajo en la lista de aplicaciones. A continuación, busca Office y cambia el interruptor de Activado a Desactivado.
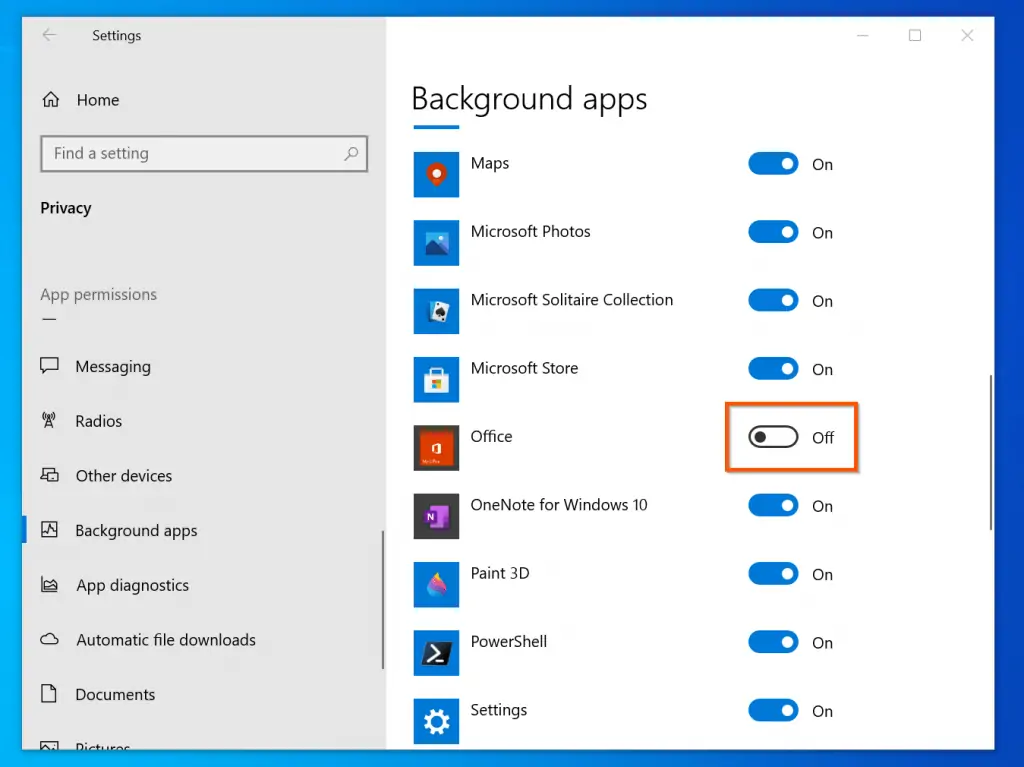
Cómo poner a Microsoft Office en suspensión desde el registro de Windows
Si realizaste los pasos de la última sección, cuando giraste el botón junto a “Office” de Apagado a Encendido, Windows creó una clave de registro.
Tú también puedes hacer esta entrada en el registro y poner a Microsoft Office en reposo con la ayuda de una configuración del registro, como ésta. Para utilizar este método, siga estos pasos:
Cuando busques en el registro, haz clic en el Editor del Registro desde los resultados de la búsqueda para llegar a la herramienta del Editor del Registro. Cuando se abra el Editor del Registro, dirígete a la siguiente ruta.
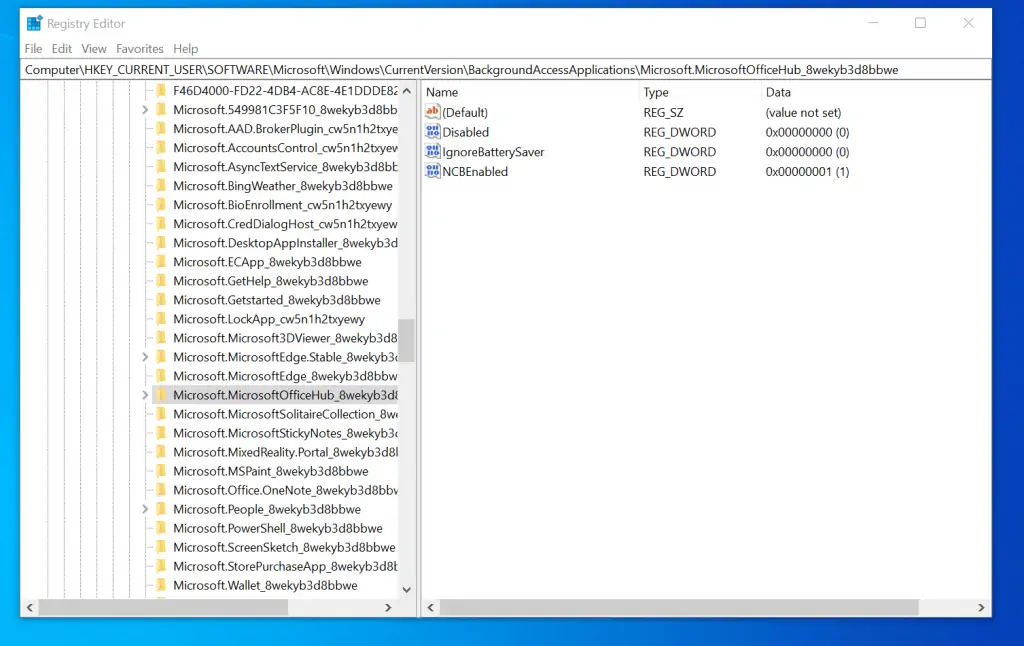
HKEY_CURRENT_USERSOFTWAREMicrosoftWindowsCurrentVersionBackgroundAccessApplicationsMicrosoft.MicrosoftOfficeHub_8wekyb3d8bbwe
- A continuación, debes hacer clic con el botón derecho del ratón en Microsoft.MicrosoftOfficeHub y elegir Nuevo, luego Valor DWORD (32 bits) en el menú desplegable y hacer clic en Aceptar. Se añadirá “Nuevo valor nº 1”.
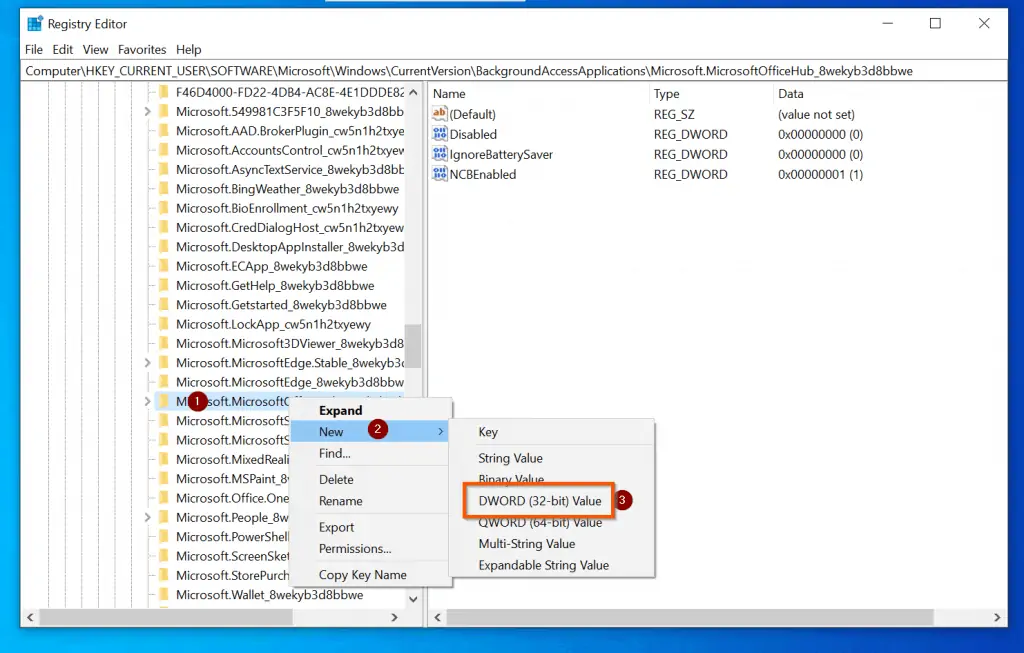
- En el siguiente paso, haga clic con el botón derecho del ratón en el nuevo valor nº 1 y elija Renombrar, y cambie el nombre.
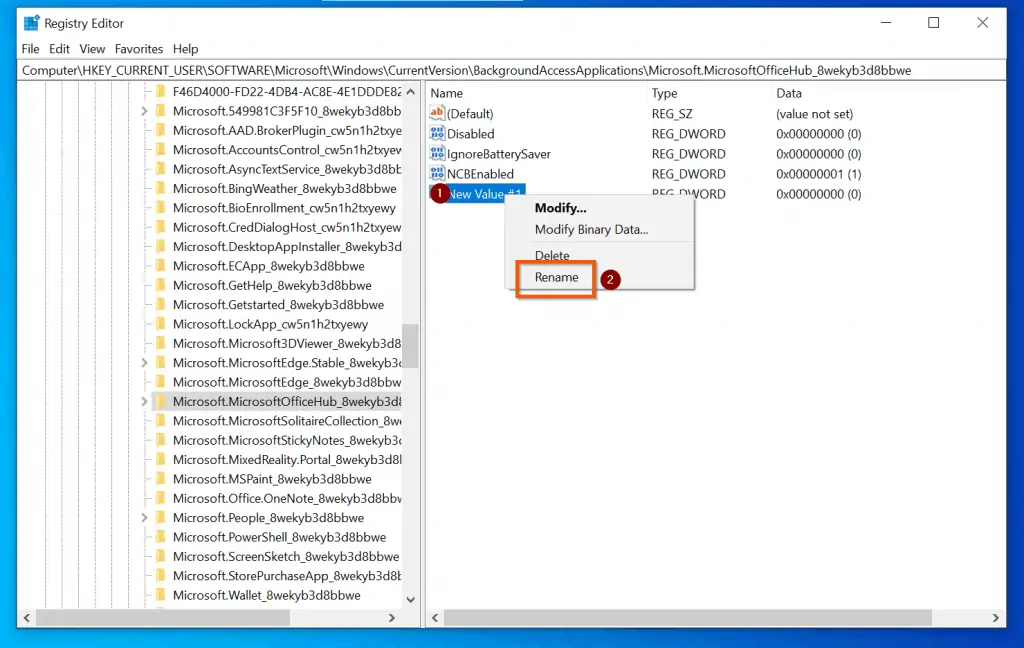
- Luego, cambie su nombre a DisabledByUser.
- Finalmente, haga clic en DisabledByUser y luego haga clic en OK. A continuación, cambie el valor de 0 a 1 y haga clic en Aceptar.
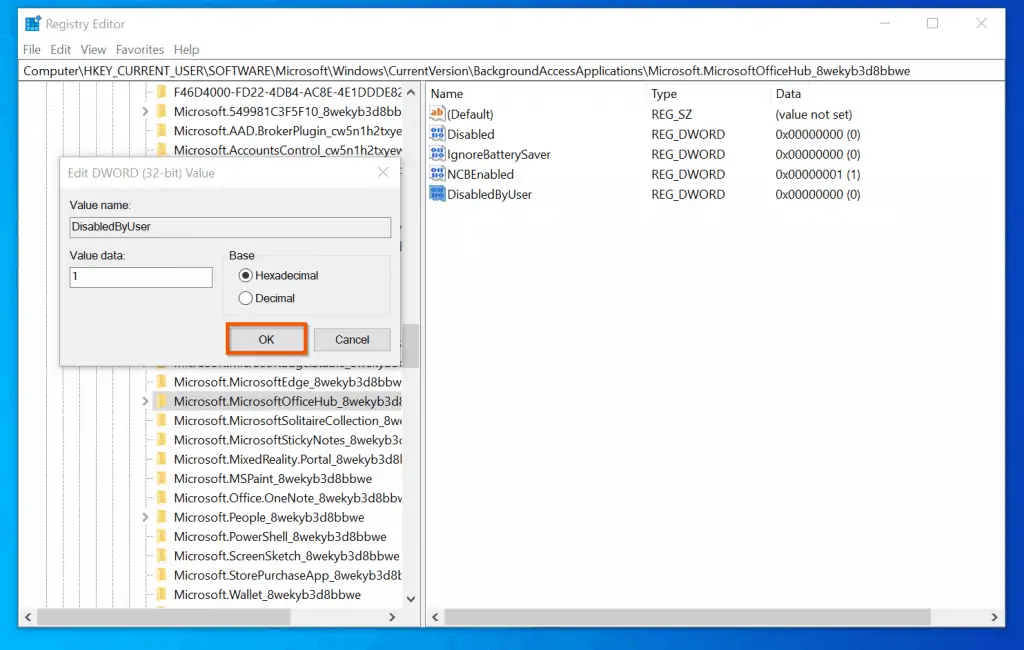
En cuanto termines los pasos de esta sección, Microsoft Office se suspenderá.
Cómo suspender Microsoft Office con Windows PowerShell
Si quieres evitar que Microsoft Office se ejecute en segundo plano, también puedes utilizar Windows PowerShell para hacerlo. Para ello se puede utilizar PowerShell. Abra Windows PowerShell y ejecute el siguiente comando.
Get-ChildItem -Path Registry::HKEY_CURRENT_USERSOFTWAREMicrosoftWindowsCurrentVersionBackgroundAccessApplications | Where-Object {euros_.Name -like "Microsoftoffice"} | New-ItemProperty -Name DisabledByUser -Value 1 -PropertyType DWORD -Force
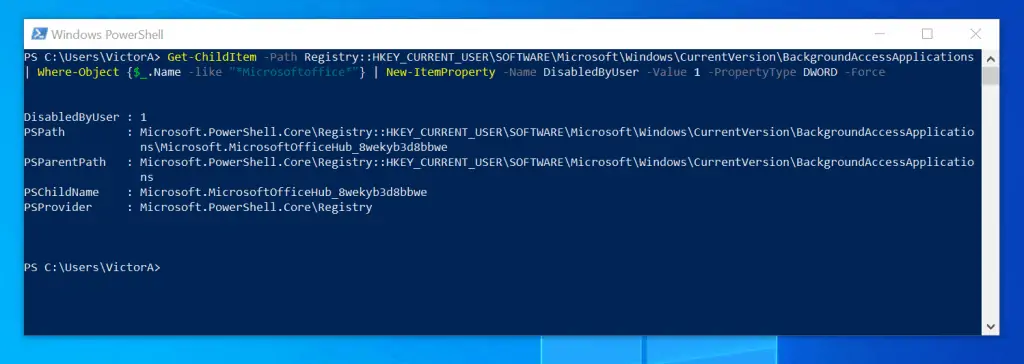
El comando se ejecuta y hace un valor DWORD llamado DisabledByUser en la ruta de abajo:
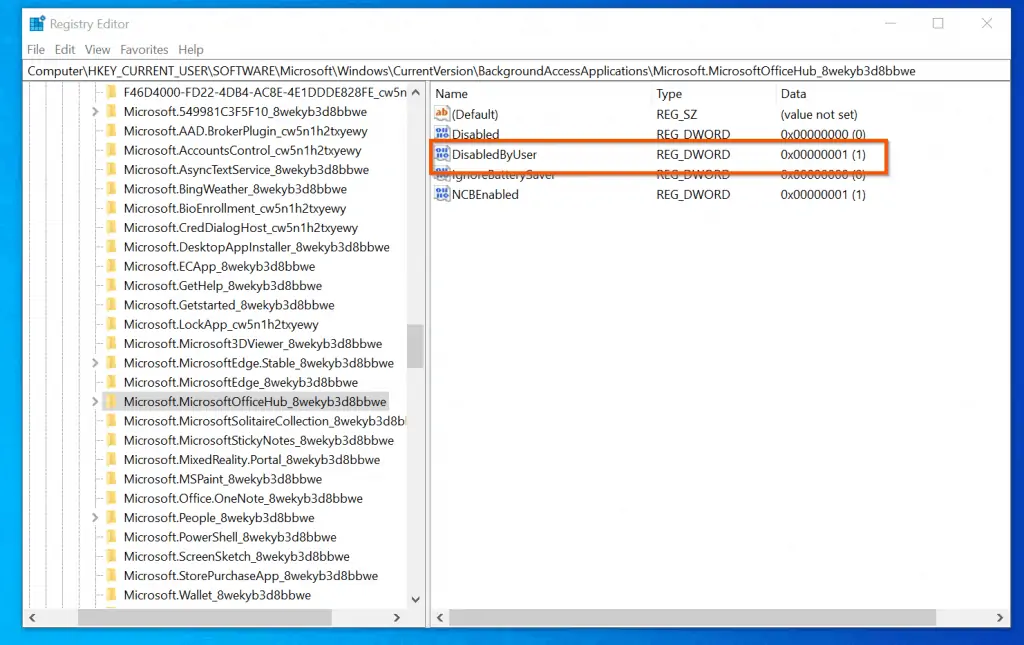
HKEY_CURRENT_USERSOFTWAREMicrosoftWindowsCurrentVersionBackgroundAccessApplicationsMicrosoft.MicrosoftOfficeHub_8wekyb3d8bbwe
Additionally, the command sets the value of DisabledByUser to 1.
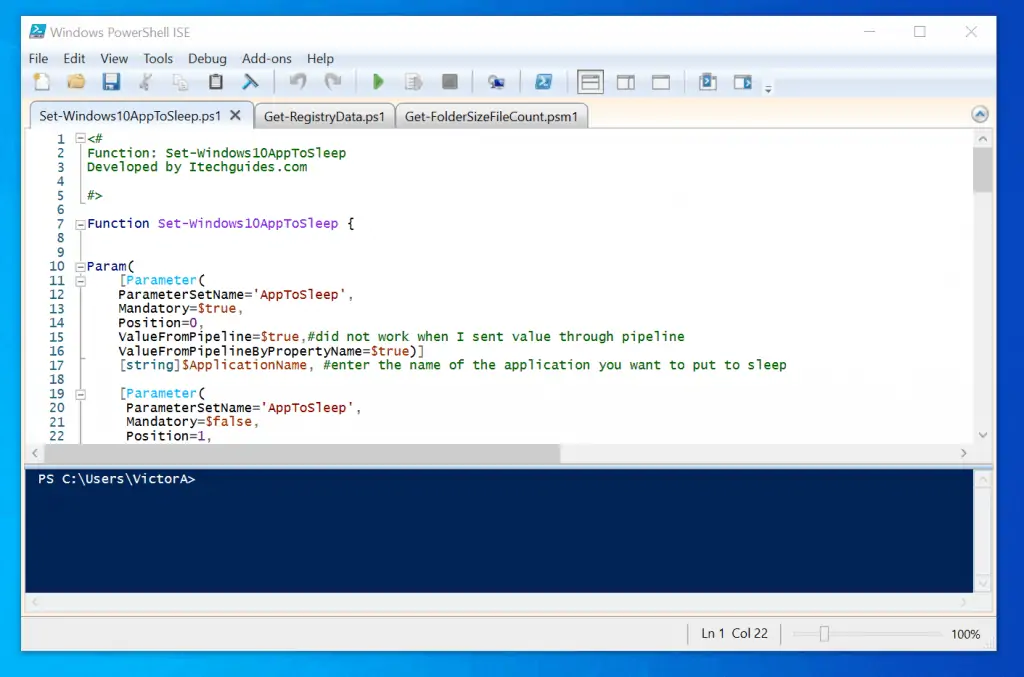
En esta guía, hemos hablado de las formas en que puedes suspender a Microsoft Office. Espero que hayas utilizado alguna de ellas.
¿Nos ayudas a compartir?
- Samsung Galaxy S23 - febrero 17, 2023
- WiFi no funciona en Windows 11 - noviembre 7, 2022
- Reseña Samsung Galaxy A53 - octubre 20, 2022