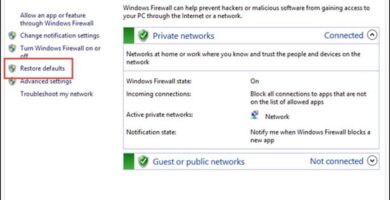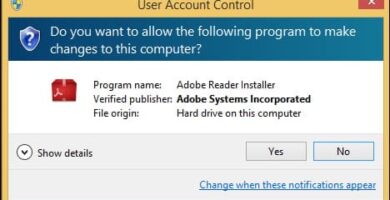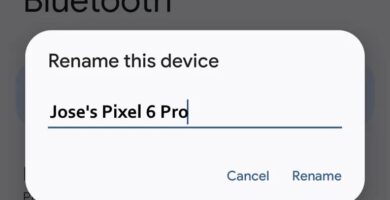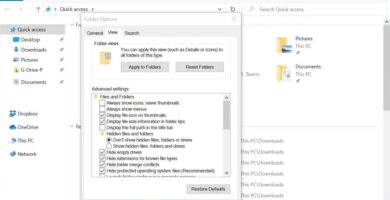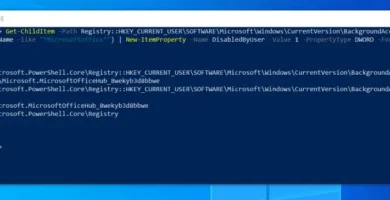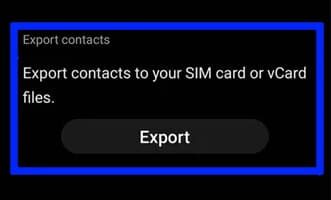Encuentra rápidamente las invitaciones a eventos en tu bandeja de entrada de Gmail
En Gmail, las invitaciones a eventos se indican con un icono de calendario a la derecha de la línea de asunto, sobre el que se puede hacer clic.

Responder a una invitación en la línea de asunto
Puedes responder rápidamente a una invitación respondiendo directamente en el asunto del correo electrónico. Para responder, basta con hacer clic en el botón RSVP y seleccionar “Sí”, “Tal vez” o “No” en el menú desplegable.
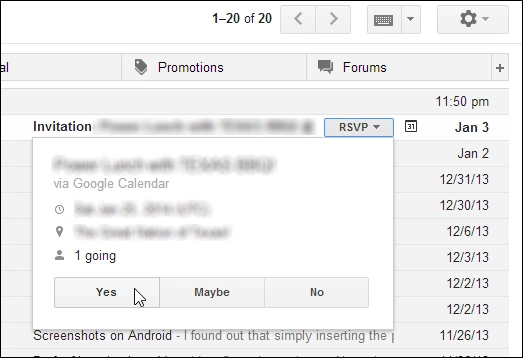
Responder a una invitación desde el mensaje
Además, tú tienes la opción de responder a una invitación desde el propio mensaje.
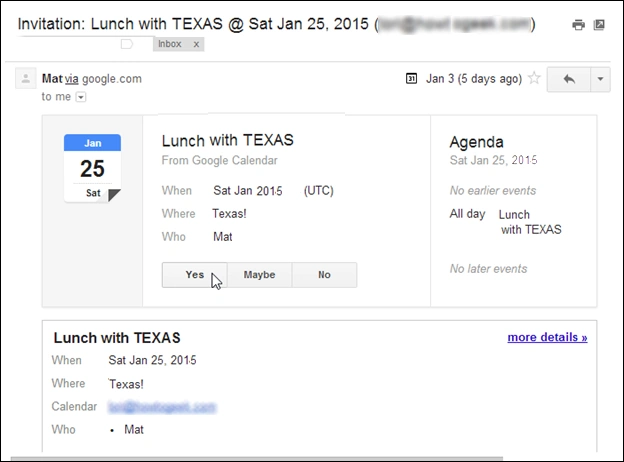
Insertar una invitación en un mensaje de Gmail
Puedes incluir una invitación a un evento en un mensaje de Gmail sin tener que crear un nuevo mensaje. Invita a alguien a una reunión en un correo electrónico lo antes posible, o responde al correo electrónico de un amigo con una invitación para quedar.
Para empezar a redactar un nuevo mensaje de correo electrónico, haz clic en “Redactar”.
Haz una lista de los destinatarios, escribe un asunto y rellena los espacios en blanco con cualquier texto relevante en el cuerpo del correo electrónico. Haz clic con el botón derecho de tu ratón y arrástralo hasta el signo más en la parte inferior de la ventana de Composición.
A medida que avanza el tiempo hay más iconos disponibles. Selecciona el icono de calendario “Insertar invitación” en el menú desplegable.
Para elegir una fecha para el evento, selecciónela en el menú desplegable.
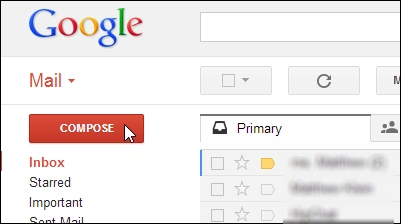
En el cuadro de la hora de inicio, seleccione una hora de inicio para el evento en la lista desplegable haciendo clic en el cuadro.
Seleccione la hora de finalización y la fecha de finalización en el menú desplegable (si el evento dura más de un día). La casilla “Todo el día” puede utilizarse para especificar un evento que durará todo el día. Rellene la casilla de edición “Dónde” con la ubicación del evento, así como una “Descripción” del mismo.
Para incluir la invitación en tu mensaje de correo electrónico, selecciona “Insertar invitación” en la barra de menú.
En tu mensaje, se insertará automáticamente un recuadro con la información del evento. Cuando hagas clic en “Enviar”, el mensaje aparecerá como una invitación en la bandeja de entrada de los destinatarios, que podrán responder a ella.
Create a Google Calendar Event from a Message without an Invitation in Gmail
Es posible que recibas un mensaje de correo electrónico sobre un evento al que has sido invitado pero el remitente no haya incluido una invitación oficial en el mensaje. Si un mensaje contiene una fecha y una hora, Gmail debería reconocerlo y permitirte utilizar la información para crear un evento en tu calendario al reconocer la fecha y la hora en el mensaje.
Si el mensaje contiene una fecha y una hora reconocibles, Google subrayará la fecha y la hora con una línea discontinua, y las fechas y las horas se convertirán en enlaces. Desde un mensaje, puedes añadir una fecha y hora a tu calendario haciendo clic en el enlace de fecha y hora.

En ocasiones, la fecha y la hora no son reconocidas por Google, por lo que tendrás que introducirlas manualmente en tu calendario.
Aparece un cuadro de diálogo emergente que muestra la información sobre el evento que se ha recogido del correo electrónico. Debido a que la hora no es reconocida en nuestro ejemplo, debemos “añadir una hora” al evento. Haciendo clic en la flecha hacia abajo junto a “añadir una hora”, puedes elegir la hora de inicio en una lista desplegable que aparece.
Para añadir el evento a tu calendario, selecciona “Añadir al calendario” en el menú desplegable.
Ahora podrás ver este evento en tu Calendario y editarlo seleccionando “Editar en el Calendario” en el menú desplegable.
Para cerrar el cuadro de diálogo emergente, haga clic en cualquier parte del mensaje que no esté dentro del cuadro de diálogo.
Mantén a la gente informada mediante la respuesta en vacaciones
Aunque puedes acceder a tu cuenta de Gmail desde diversos dispositivos móviles, es posible que no quieras hacerlo cuando no estés en tu ordenador.
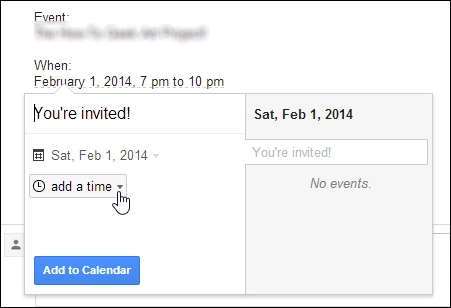
Por otra parte, si no vas a estar disponible y comprobar tu correo electrónico, es posible que quieras notificar automáticamente a los remitentes de ello.
Configura un contestador de vacaciones en Gmail para enviar una respuesta automática informando a los remitentes de que no estás disponible y de que te pondrás en contacto con ellos (o lo que quieras que diga el correo electrónico) en cuanto vuelvas.
Configurar una respuesta de vacaciones en Gmail
Para configurar un contestador de vacaciones en tu cuenta de Gmail, haz clic en el icono del engranaje de configuración y luego selecciona “Configuración” en el menú desplegable que aparece. Continúa navegando hasta la pestaña “General” y desplázate hasta la sección “Respondedor de vacaciones”, donde podrás activar el “Respondedor de vacaciones”.
Si quieres especificar la fecha en la que deben enviarse las respuestas automáticas, haz clic en la casilla de edición “Primer día” y elige una fecha en el calendario desplegable que aparece.
Si sabes cuándo volverás a estar disponible, puedes establecer una fecha de finalización del contestador de vacaciones para que deje de utilizarse automáticamente. Para ello, marque la casilla “Finaliza” y, a continuación, haga clic en la casilla de edición situada a la derecha de la casilla. En el calendario desplegable, selecciona la fecha en la que volverás a estar disponible.
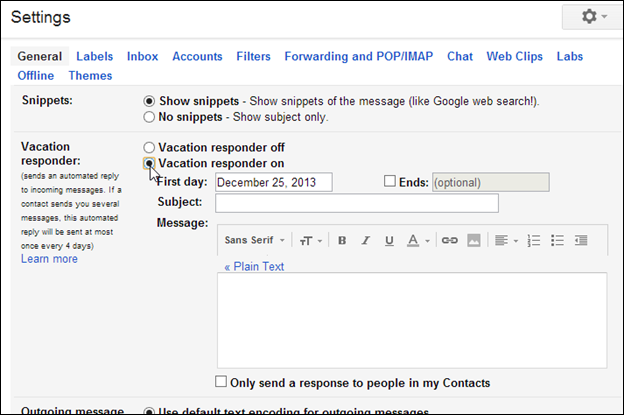
Rellene los campos “Asunto” y “Mensaje” para recibir una respuesta. Usa la barra de herramientas situada bajo “Mensaje” para dar formato a tu texto y, si lo deseas, incluir enlaces e imágenes.
Es posible que no quieras que este mensaje se envíe a todas las personas que te envían correos electrónicos; en su lugar, puedes especificar que esta respuesta automática solamente se envíe a las personas que ya están en tu lista de contactos. Para ello, marca la casilla “Enviar una respuesta solo a las personas de mi lista de contactos”.
Al final de la página, haz clic en “Guardar cambios”.
Desactivar manualmente el contestador automático de Gmail
Si vuelves de tus vacaciones antes de lo esperado o estás disponible antes de lo previsto, puedes desactivar fácilmente el contestador de vacaciones de forma manual, incluso si has establecido una fecha de finalización de tus vacaciones.
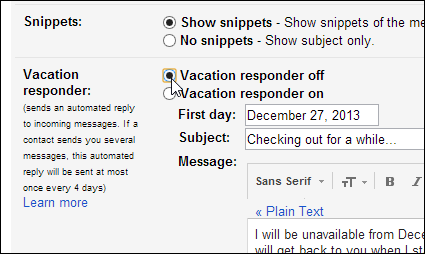
Solamente tienes que volver al menú “Ajustes” y seleccionar la opción “Respondedor de vacaciones desactivado”, seguida del botón “Guardar cambios” en la parte inferior de la pantalla para completar el proceso.
Configurar el Contestador de Vacaciones en la aplicación de Gmail
El contestador de vacaciones que configuraste en el navegador de tu PC también es accesible a través de la aplicación de Gmail en tu teléfono. Para acceder al contestador de vacaciones en tu dispositivo móvil, ve a la pantalla de “Configuración” de la cuenta de correo electrónico que quieres utilizar como contestador de vacaciones.
Gmail en tu navegador mostrará el contestador de vacaciones si lo has definido, y el mismo contestador aparecerá en la app de Gmail. Para realizar un cambio en el contestador, simplemente toca el botón “Apagar/Activar” en el panel de control.
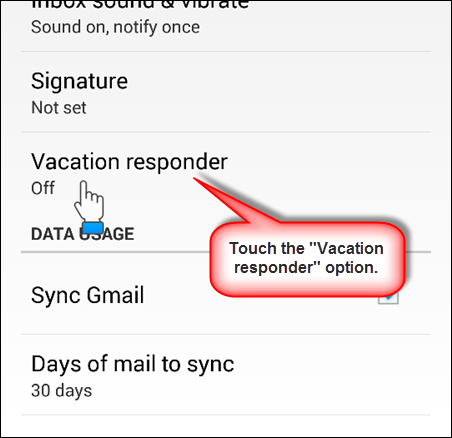
Cuando hayas terminado de hacer tus cambios, pulsa “Hecho”.
Para volver a tu bandeja de entrada, pulsa el botón “Atrás” de tu teléfono dos veces más.
IMPORTANTE: Si has hecho cambios en tu contestador de vacaciones empleando un dispositivo móvil Android en tu cuenta de Gmail en un navegador de PC, primero debes salir de tu cuenta en el navegador y luego volver a entrar. Dado que no se puede cerrar la sesión de la cuenta de Gmail en un teléfono Android, los cambios efectuados en el contestador de vacaciones en nuestra cuenta de Gmail mientras utilizábamos un navegador en nuestro PC se recogieron al reiniciar nuestro teléfono.
¿Nos ayudas a compartir?
- Samsung Galaxy S23 - febrero 17, 2023
- WiFi no funciona en Windows 11 - noviembre 7, 2022
- Reseña Samsung Galaxy A53 - octubre 20, 2022