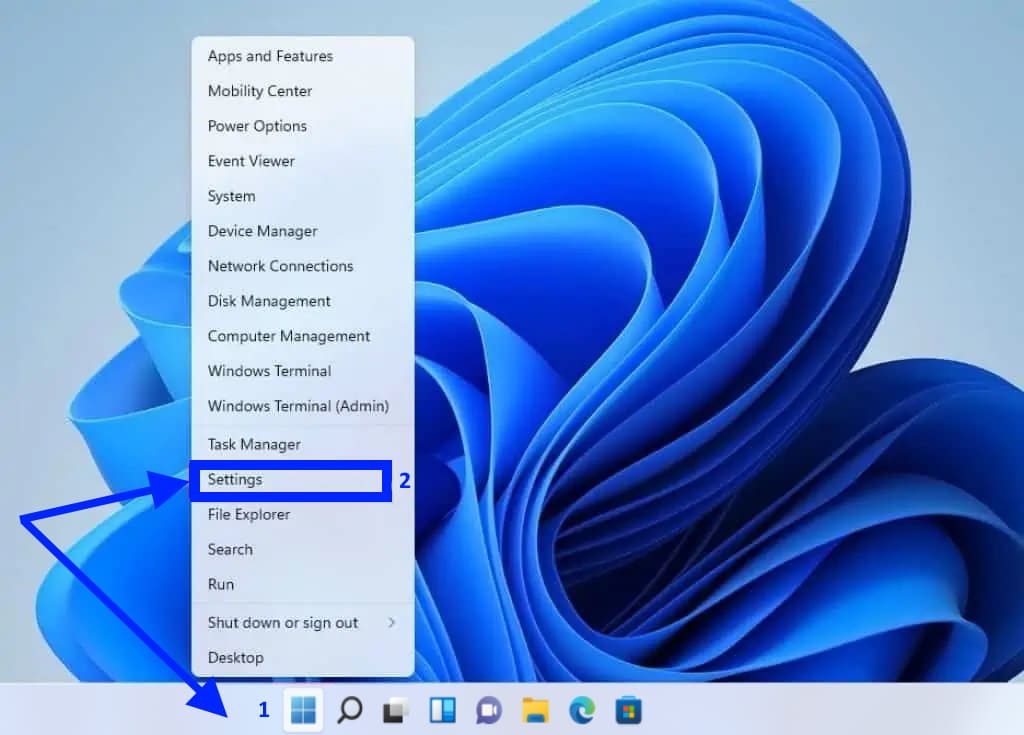
Ejecutar el solucionador de problemas de Internet es una de las formas más sencillas de resolver este problema en un PC o portátil con Windows 11. En los siguientes pasos se explica cómo hacerlo, junto con capturas de pantalla para que te sea más sencillo.
- Haz clic con el botón derecho del ratón en el botón del menú Inicio de Windows 11 en la barra de tareas, y luego elige Configuración en el menú que aparece. Utiliza la tecla de Windows + I atajo de teclado como una alternativa a Seleccione Solucionar problemas de la ficha Sistema de Configuración después de eso.
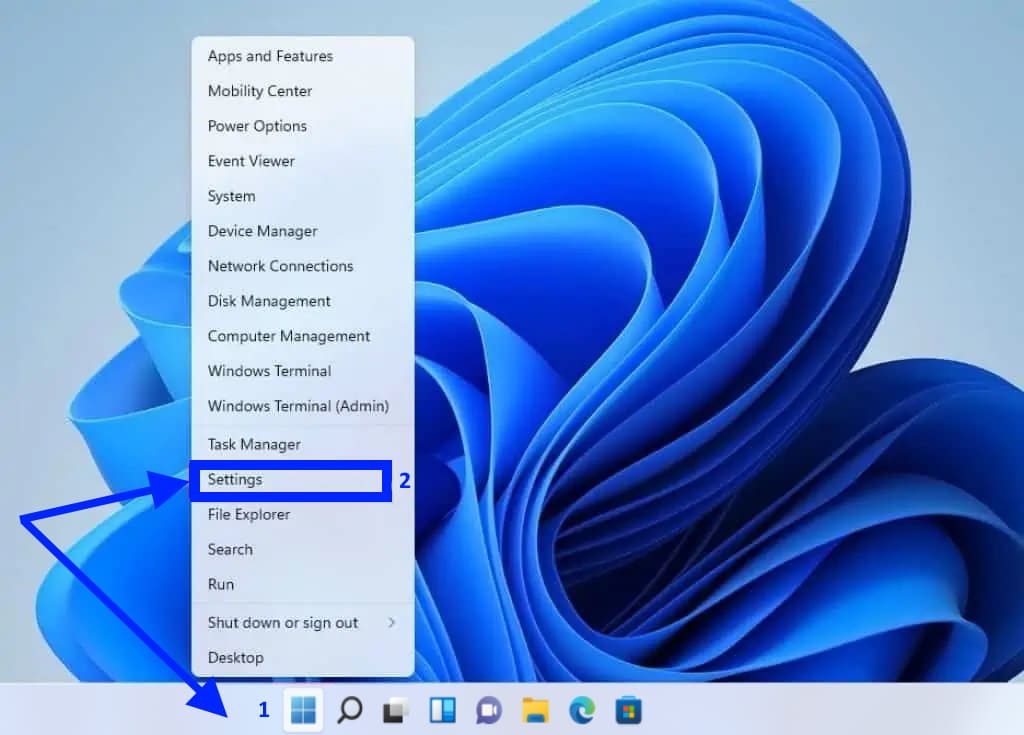
- Inicia la Configuración.
- A continuación, en el panel derecho de la ventana de Configuración, haz clic en Otros solucionadores de problemas.
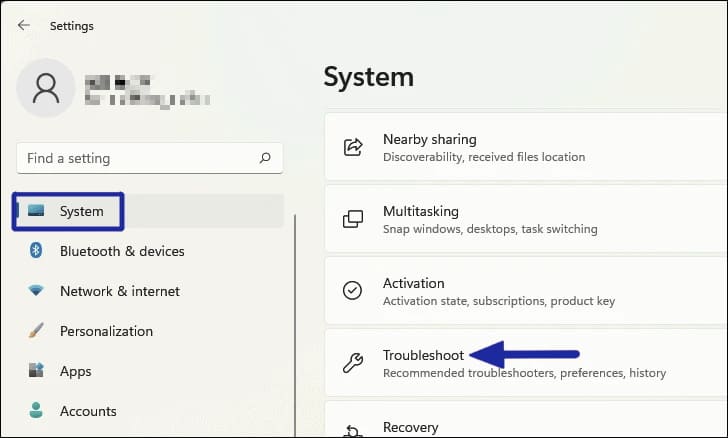
- Haz clic en el botón Ejecutar junto a Conexiones de Internet en la categoría Más comunes del panel derecho. Windows lanzará un diagnóstico inicial de la red.
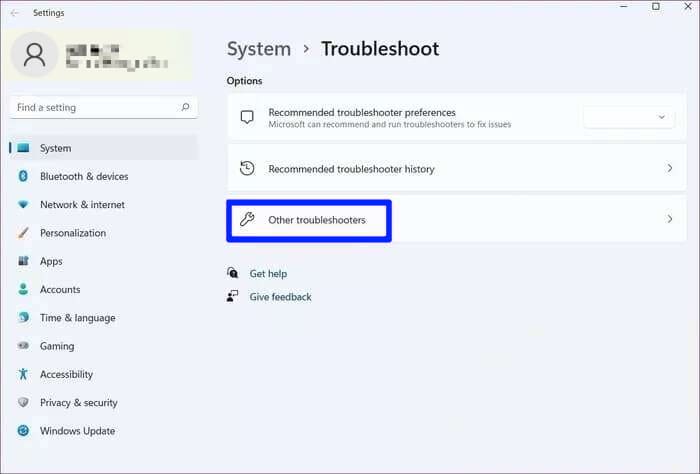
- A continuación, selecciona Solucionar problemas de mi conexión a Internet.
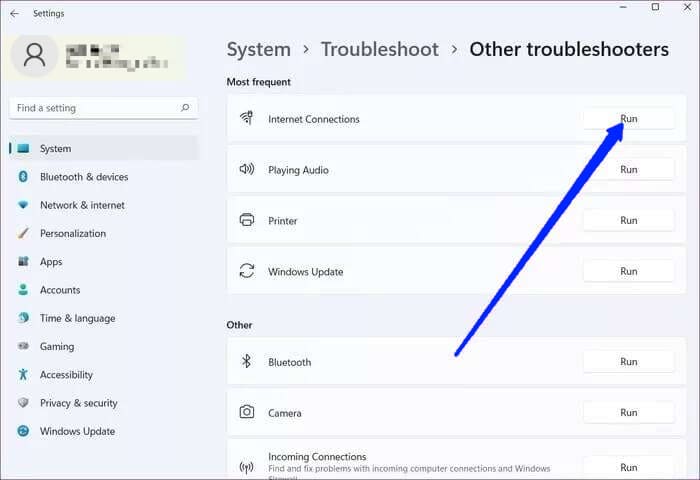
- Después de eso, Windows comenzará a buscar este problema de Wifi, entre otros problemas. Si se encuentra el problema, se te pedirá que lo resuelvas.
Si no lo solucionas así, mira las siguientes soluciones.
No products found.
Reinstalar el controlador Wifi puede solucionar los problemas de Wifi de Windows 11
- Este problema en Windows 11 es causado principalmente por un controlador Wifi defectuoso. Por lo tanto, este problema debería resolverse reinstalando el controlador Wifi en el PC con Windows 11.
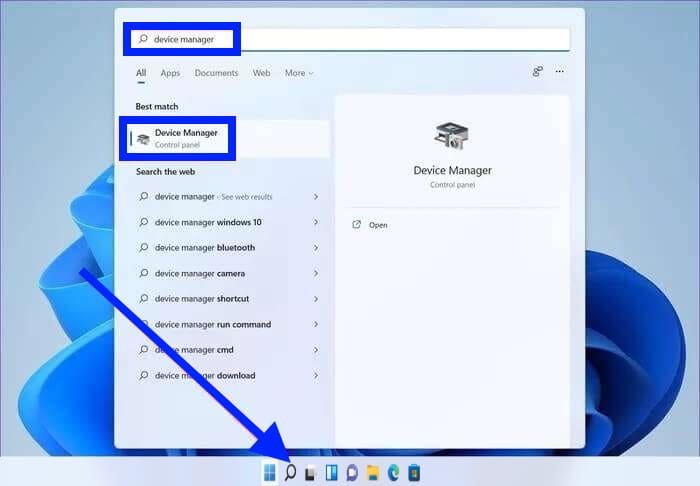
- Sigue los pasos indicados a continuación para reinstalar el controlador Wifi en su ordenador con Windows 11.
- Haz clic con el botón derecho del ratón en el icono del menú Inicio de la barra de tareas de Windows 11 y, a continuación, seleccione Administrador de dispositivos en la lista de opciones que aparece.
- Haz doble clic en Adaptadores de red para expandirlo cuando aparezca el Administrador de dispositivos en tu PC.
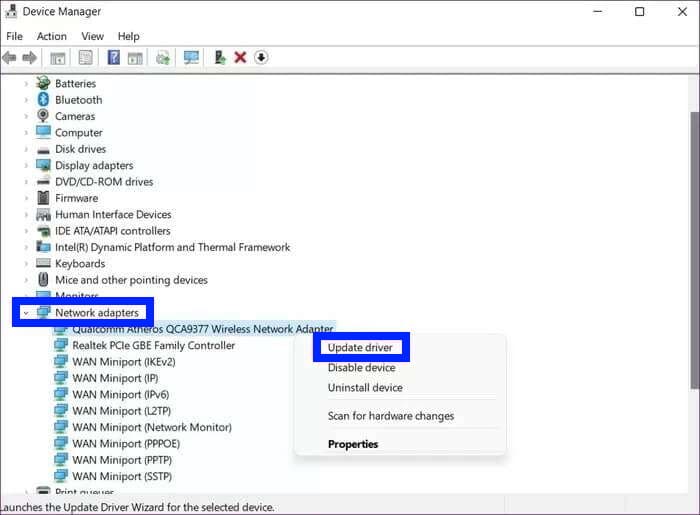
- A continuación, en Adaptadores de red, haz clic con el botón derecho en el controlador Wifi de tu PC y elige Desinstalar dispositivo.
- Vuelve a seleccionar Desinstalar en la ventana que aparece.
- Reinicia tu equipo con Windows 11 cuando hayas terminado. Windows volverá a cargar el controlador Wifi después de reiniciar.
Esto debería resolver el problema. Puedes intentar la última opción de abajo, si el problema sigue sin solucionarse por cualquier razón.
Liberando la IP y limpiando la caché DNS, puedes arreglar el Wifi de Windows 11
En algunas circunstancias, borrar la caché de DNS en tu PC con Windows 11 y liberar la dirección IP resuelve este problema de Wifi. Sigue los pasos y las capturas de pantalla que se indican a continuación para hacerlo.
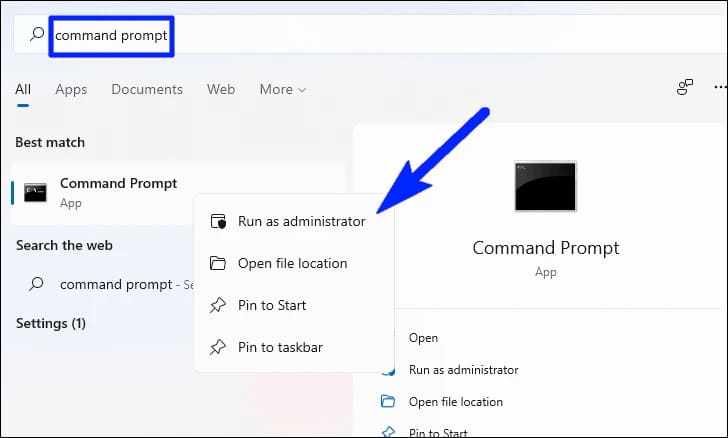
- Para acceder a la función de búsqueda, haz clic en el icono de la lupa en la barra de tareas de Windows 11.
- A continuación, introduce “CMD” (sin las comillas) en el campo de búsqueda. A continuación, elige Ejecutar como administrador cuando hagas clic con el botón derecho del ratón en el programa Símbolo del sistema en la mejor opción.
- Deberías obtener entonces un aviso de Control de cuentas de usuario. Haz clic en Sí para continuar cuando se te pida que des permiso a la aplicación para realizar modificaciones en tu dispositivo.
- Introduce las instrucciones a continuación de forma secuencial, pulsando Enter después de cada una, en el programa Símbolo del sistema una vez que se haya abierto.
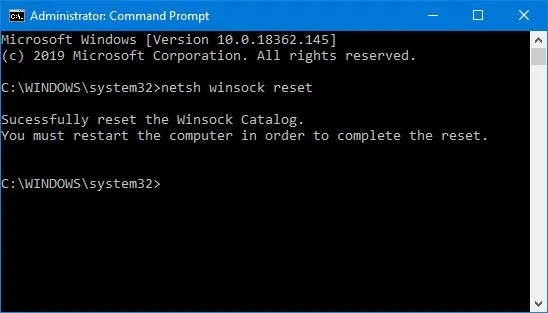
Reinicia tu ordenador después de completar esos pasos. En el mejor de los casos, el problema del Wifi debería solucionarse.
Preguntas frecuentes sobre la resolución de problemas de Wifi en Windows
- ¿Qué es exactamente una red Wifi?
Una red Wifi utiliza señales de radiofrecuencia para conectar de forma inalámbrica ordenadores, impresoras y teléfonos móviles. Es posible conectarse de forma inalámbrica a Internet o entre sí.
- ¿Qué versión de wifi se utiliza actualmente?
La versión de wifi más reciente en el momento de crear este manual, en octubre de 2022, era la wifi 6, comúnmente conocida como 802.11ax.
- ¿Están todos los ordenadores equipados con wifi?
No, el wifi no es una característica de todos los ordenadores. Sin embargo, la mayoría de los ordenadores portátiles y algunos de sobremesa ya llevan incorporado un adaptador wifi.
- ¿Quién es considerado el inventor del wifi?
El creador del wifi, Victor Hayes, es muy conocido. Fue una figura clave en el desarrollo de los estándares 802.11, que garantizan el funcionamiento práctico de la comunicación inalámbrica.
Conclusiones sobre cómo arreglar el Wifi en Windows 11
Para la mayoría de los usuarios de Windows 11, las redes inalámbricas son un componente esencial de la vida diaria. Por lo tanto, soy consciente de lo molesto que puede ser que el WiFi de tu ordenador con Windows 11 no funcione.
Afortunadamente, este tutorial ofrece varias soluciones a este problema. Hablamos específicamente de utilizar el solucionador de problemas de Internet para resolver el problema.
La reinstalación del controlador wifi es otro método que este tutorial nos mostró para solucionar el problema. No solo eso, sino que este artículo también cubrió cómo vaciar la caché de DNS y liberar la IP con el fin de resolver el problema.

¿Cómo afectan las placas base al rendimiento?

Windows

Widgets dinámicos en Windows 11 (KB5017383)

Proteger tu Ordenador de las Amenazas de Malware de Manera Sencilla

La actualización de Windows 11 no se está actualizando

Consejos de seguridad para los usuarios de Windows
¿Nos ayudas a compartir?
- Samsung Galaxy S23 - febrero 17, 2023
- WiFi no funciona en Windows 11 - noviembre 7, 2022
- Reseña Samsung Galaxy A53 - octubre 20, 2022
