Espera a que Windows 10 21H2 salga a través de Windows Update. Sin embargo, si quieres instalar la actualización de Windows 10 21H2 por tu cuenta, sigue los pasos de esta guía para hacerlo.
La cantidad recomendada de espacio libre en la unidad donde está instalado Windows 10 debe ser de al menos 10 GB. Habrá algunos archivos que se descargarán durante el proceso de instalación.
Sin embargo, si no tienes suficiente espacio en tu ordenador, es posible que no se pueda instalar la actualización de Windows 10 21H2. Comprueba el espacio libre en la unidad de instalación de tu sistema operativo siguiendo los siguientes pasos.
Cómo comprobar el espacio libre en la unidad de instalación de Windows 10
- Lo primero que tienes que hacer es averiguar cuál es la unidad de Windows 10 en tu ordenador. El cuadro de búsqueda de Windows 10 puede ayudarte a hacerlo. Escriba % SystemDrive % en el cuadro de búsqueda. Busca % SystemDrive % en los resultados. Luego, de los resultados, haz clic en ese.
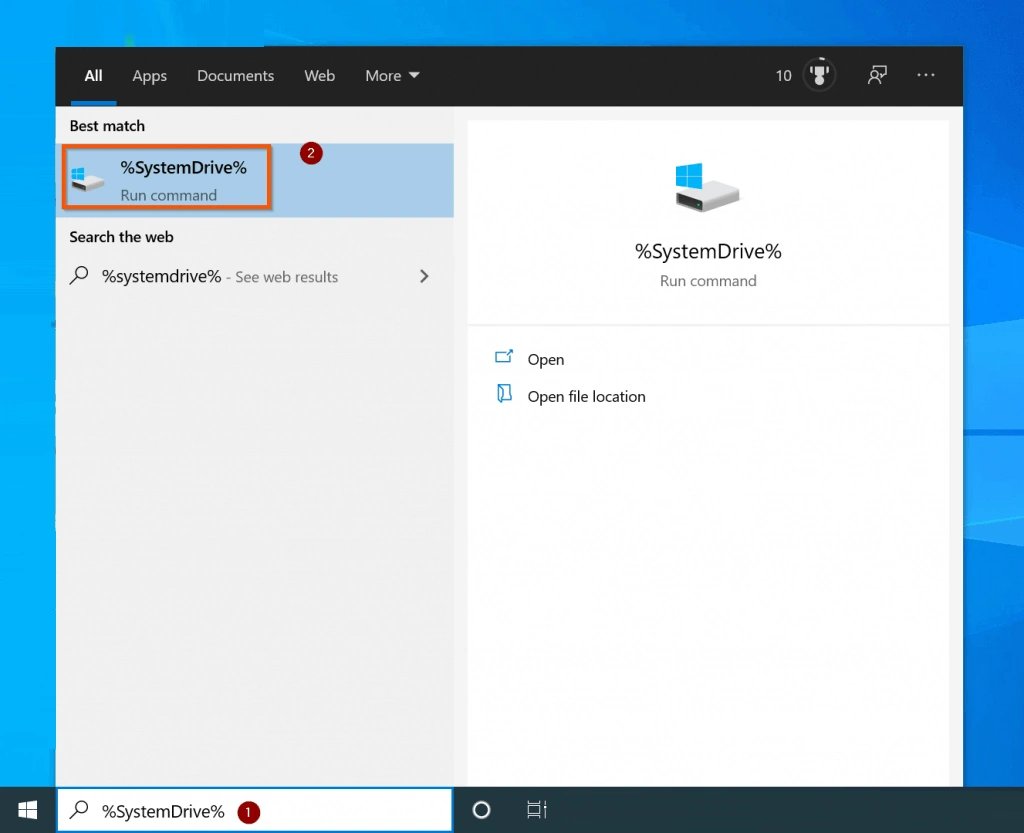
- Abre la unidad donde pusiste Windows 10. En mi caso, es la C. (1). Para ver cuánto espacio queda en la unidad, en el panel de acceso rápido, haz clic con el botón derecho en la unidad (2) y elige Propiedades en el menú desplegable (3).
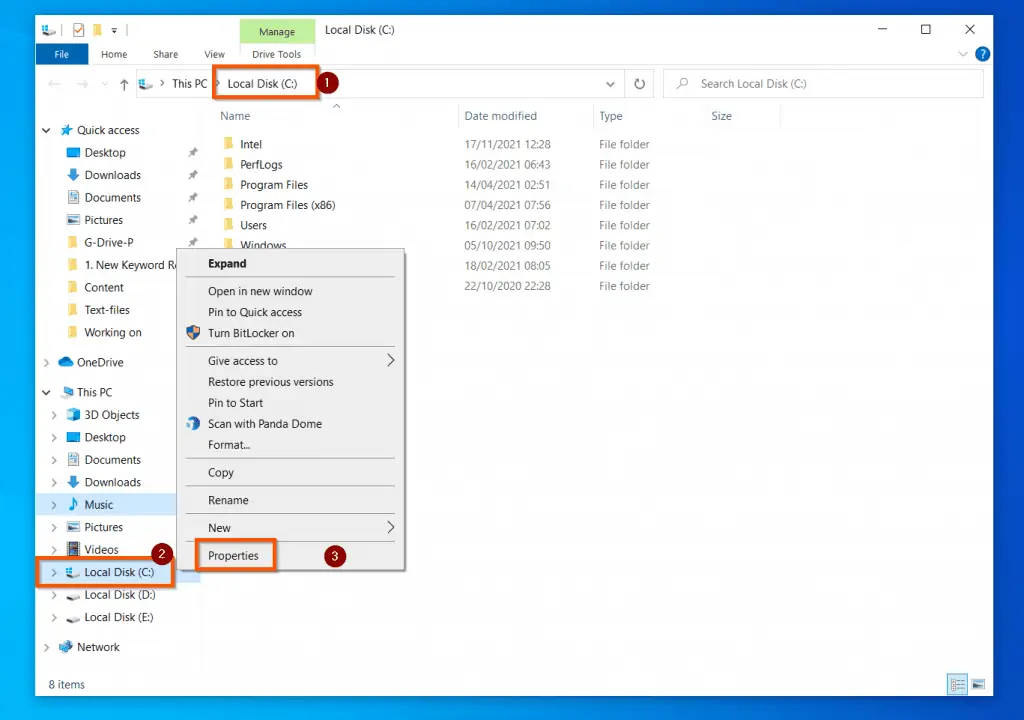
- Es el momento de comprobar las propiedades de la unidad. Asegúrese de que hay más de 10 GB de espacio libre. Deberías despejar algo de espacio antes de pasar a la siguiente parte.
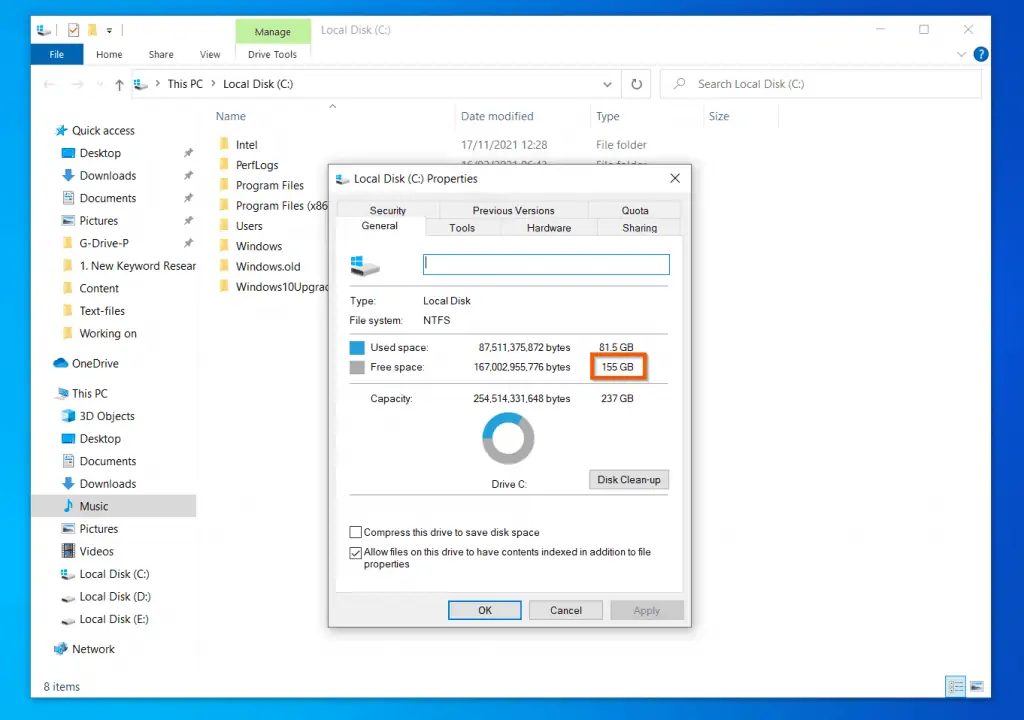
Pasos para instalar manualmente la actualización 21H2 de Windows 10
Una vez que hayas comprobado que tienes suficiente espacio en tu unidad de instalación de Windows 10, sigue los siguientes pasos para instalar manualmente la actualización de Windows 10 21H2.
- Accede a la página de actualización de Windows 10 en Microsoft.com: Microsoft.com/es-us/software-download/windows10 (el enlace se abrirá en una nueva pestaña del navegador).
- Por último, en la Actualización de Windows 10 de noviembre de 2021, haz clic en el botón Actualizar ahora para iniciar el proceso. Cuando utilices el navegador, el archivo del Asistente de Actualización de Windows 10 se descargará en tu ordenador.
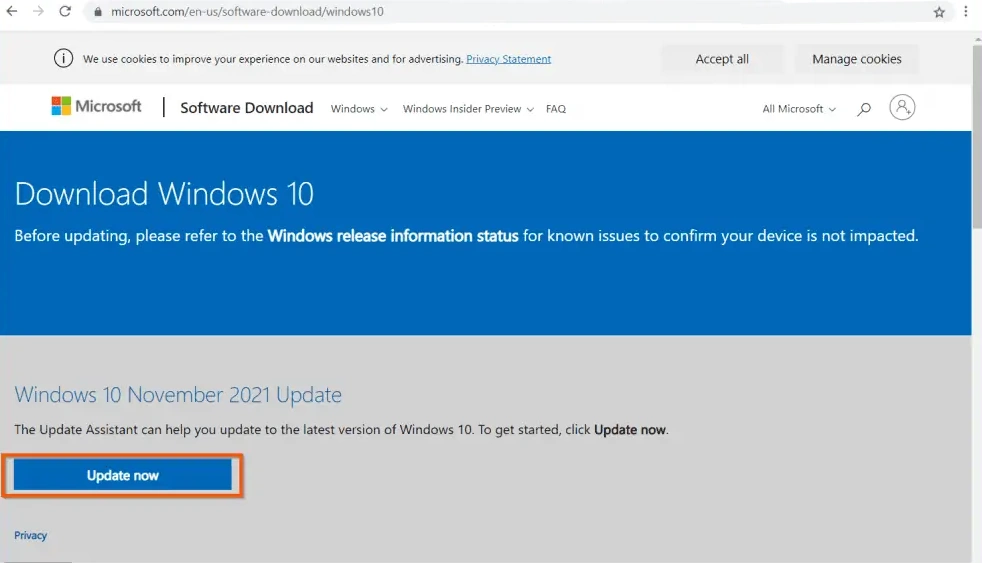
- El archivo del Asistente de Actualización de Windows 10 aparecerá en la parte inferior izquierda de Google Chrome o Microsoft Edge si utilizas estos dos navegadores, Para iniciar la instalación de la actualización de Windows 10 21H2 por tu cuenta, haz clic en el archivo.
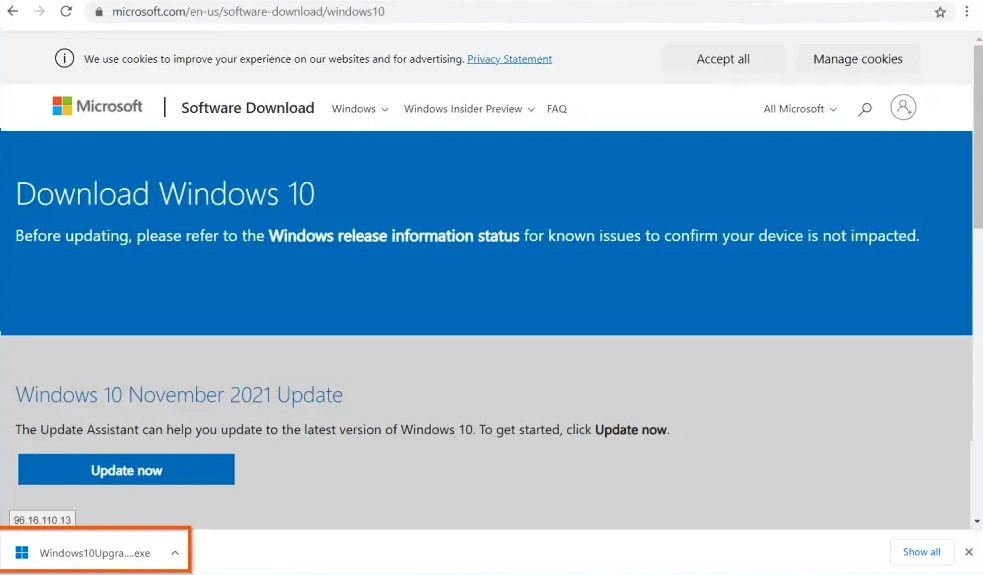
Los usuarios que quieran actualizar su ordenador tendrán que hacer clic en el “Asistente de actualización de Windows 10”. Esto abrirá un cuadro llamado “Control de acceso del usuario”. Haz clic en Aceptar.
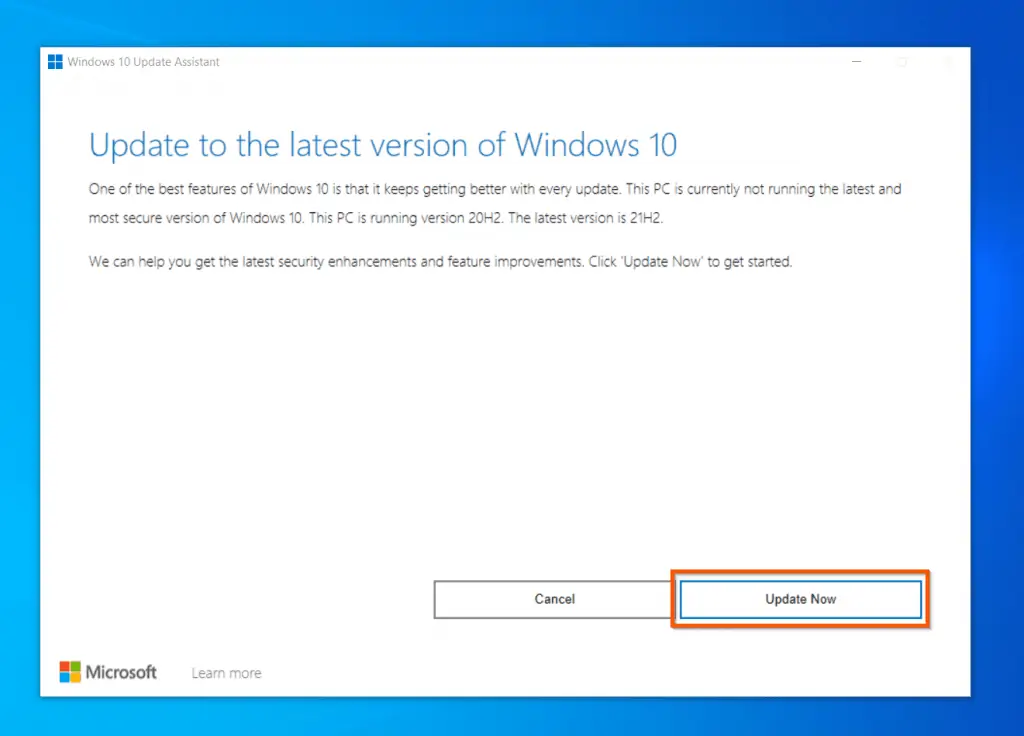
El Asistente de Actualización de Windows 10 te mostrará cómo hacerlo. En la esquina inferior derecha de la primera página, haga clic en “Actualizar ahora”. Comprobación previa a la instalación: El Asistente de Actualización de Windows 10 ejecutará una comprobación para asegurarse de que todo está listo.
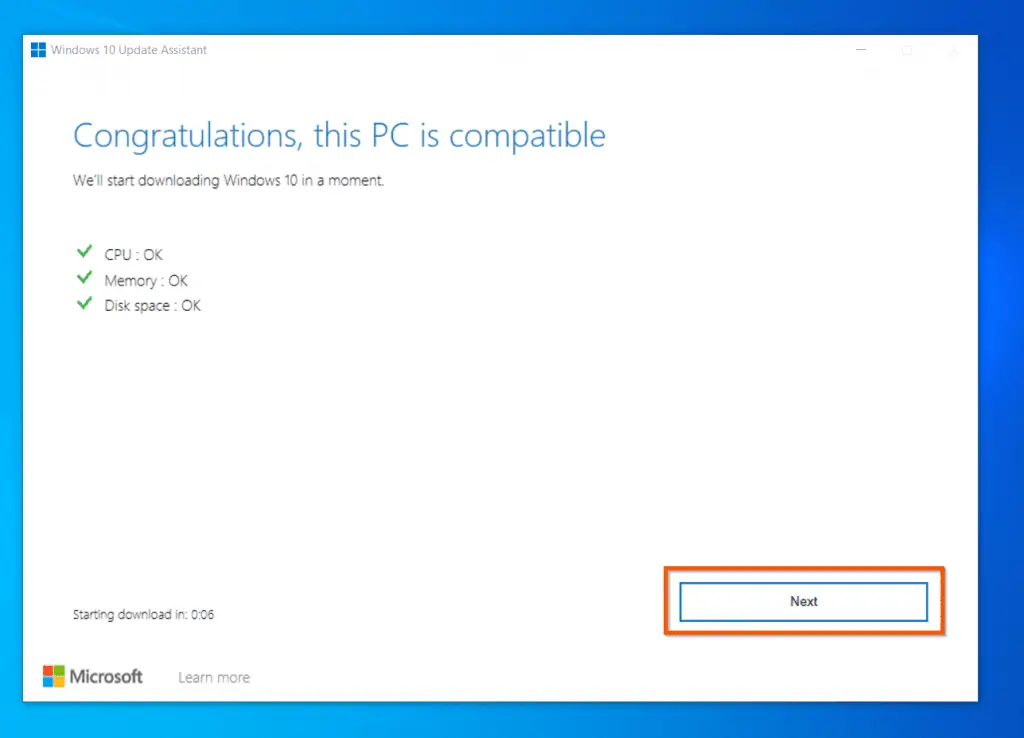
Si tu ordenador cumple los requisitos para la actualización de Windows 10 21H2, aparecerá el botón “Siguiente”. En la parte inferior derecha, haga clic en Siguiente.
Si no haces clic en Siguiente inmediatamente, la actualización empezará a instalarse sola.

Espere a que la instalación alcance el 100% antes de continuar. A continuación, pase al siguiente paso. Durante este proceso, puedes dejar de lado el Asistente de Actualización y seguir trabajando en tu ordenador.
Lo siguiente que hagas debería estar guardado.
- Cuando Windows 10 Update Assistanet termine de instalar la actualización de Windows 10 21H2, aparecerá en la pantalla una cuenta atrás de 30 minutos de reinicio. En la parte inferior derecha de la pantalla, haga clic en Reiniciar ahora.
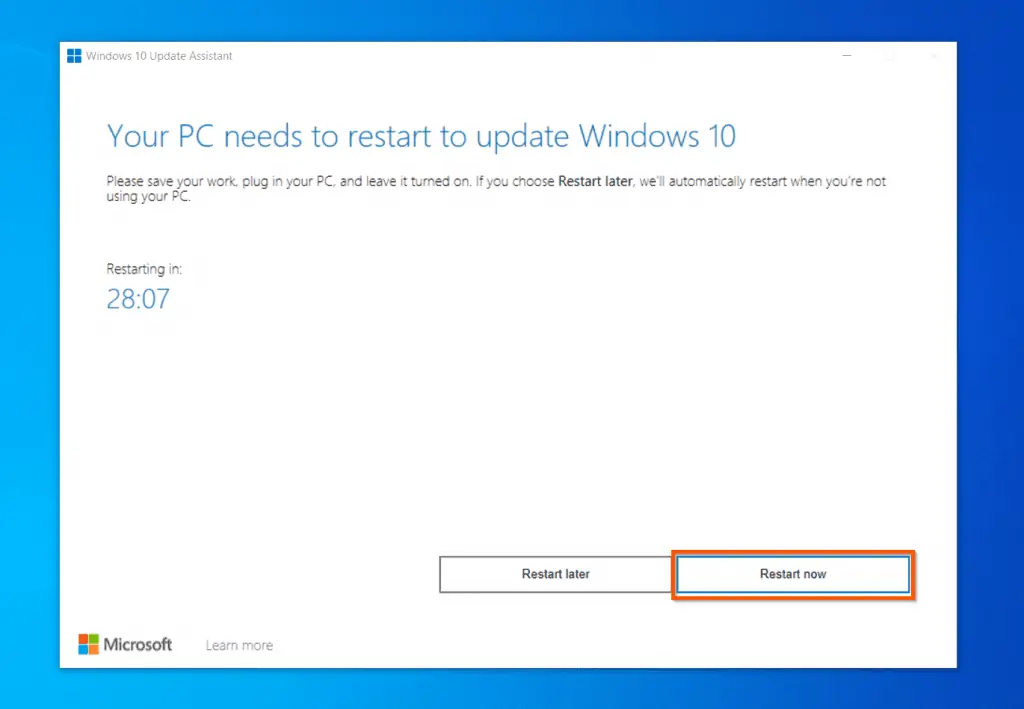
Tu ordenador te mostrará un mensaje cuando hagas clic en Reiniciar ahora. Te dirá que el Asistente de Actualización de Windows 10 iniciará de nuevo tu ordenador. Cuando el ordenador se reinicie, comenzará el proceso de instalación. Se reiniciará muchas veces durante este proceso.
- Finalmente, cuando el Asistente de Actualización de Windows 10 termine de instalar la actualización de Windows 10 21H2, Windows 10 mostrará una pantalla de inicio de sesión para que puedas iniciar sesión. Inicia sesión con tu nombre de usuario y contraseña. En cuanto inicies sesión en Windows 10, este terminará las últimas etapas de la actualización.
- Para asegurarte de que has instalado la actualización de Windows 10 21H2 manualmente, escribe winver en el cuadro de búsqueda de Windows 10. Ahora abre la aplicación. Debería decir que tu Windows 10 es ahora 21H2.
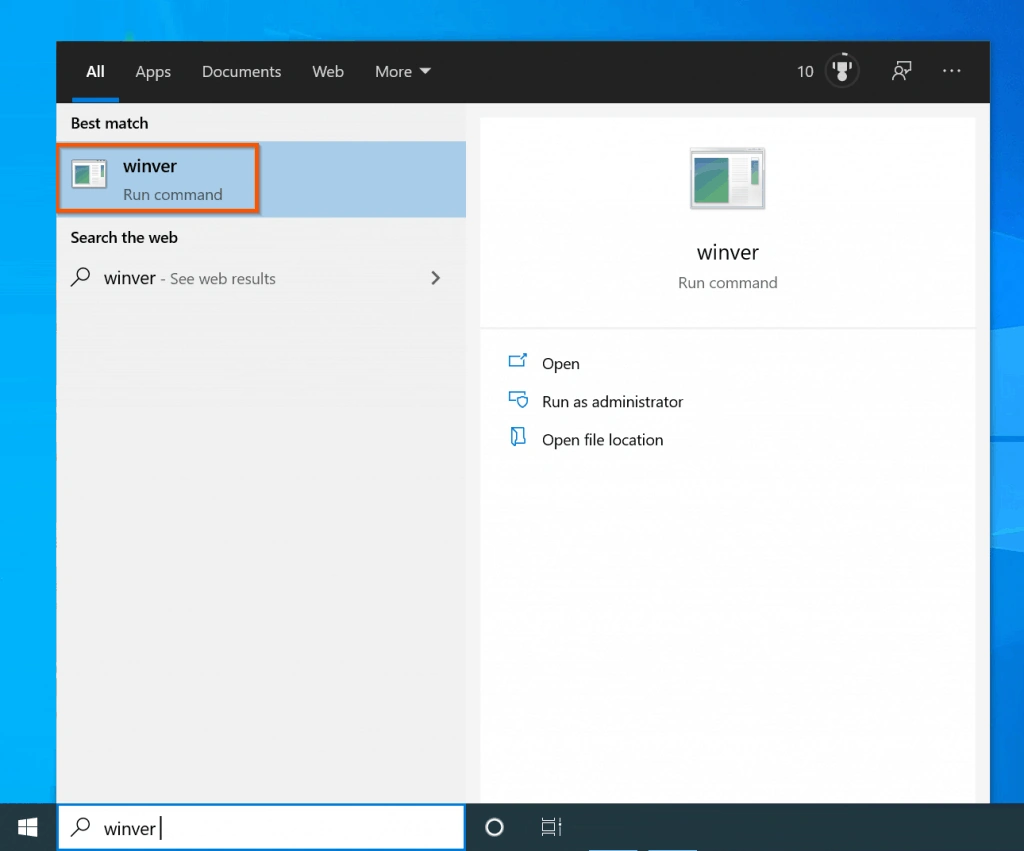
Cómo instalar manualmente la actualización 21H2 de Windows 10: Preguntas frecuentes
1. ¿Cómo puedo instalar Windows 10 21H2 por mi cuenta?
2. ¿Hay alguna forma de conseguir Windows 10 21H2?
3. ¿Cómo puedo obtener la versión más reciente de Windows 10?
4. ¿La actualización de Windows 11 es de pago o no?
La respuesta a esta pregunta es sí, si no tienes un Windows 10 con una licencia oficial.
Windows 10 se puede actualizar a Windows 11 de una manera muy sencilla: Sin embargo, hay estrictos requisitos de Windows 11 que tu ordenador debe cumplir para que funcione.
Cómo instalar manualmente la actualización 21H2 de Windows 10: Opinión final
No es necesario esperar a que Windows descargue e instale la actualización 21H2. Puedes hacerlo tú mismo ahora y no tener que esperar a la actualización.
Comprueba si tienes suficiente espacio en la unidad donde instalaste Windows 10. Debería haber al menos 10 GB libres. A continuación, siga los pasos de la sección 2 de esta guía para obtener la actualización de Windows 10 21H2.
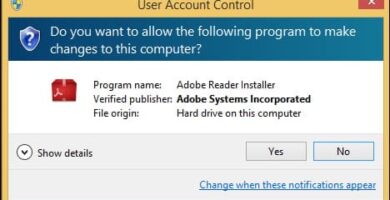
Prevenir desastres con el control de cuentas de usuario
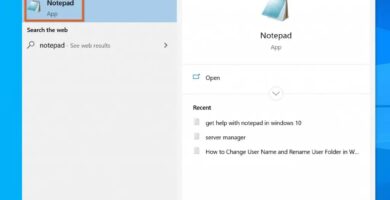
Bloc de notas en Windows 10: tu guía definitiva (I)

Cómo desinstalar Spotify en Windows 10
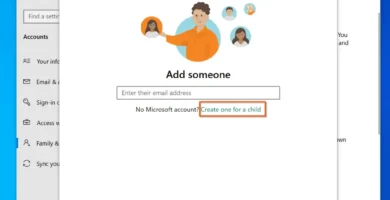
Cómo utilizar el control parental en Windows 10
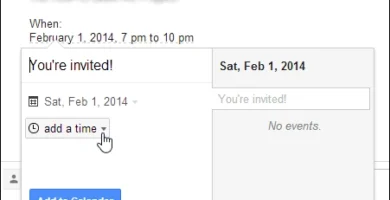
Invitación a eventos Google Calendar
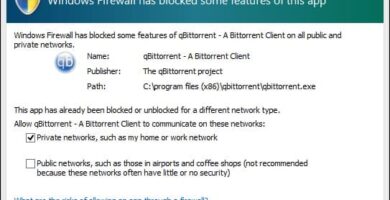
Windows Firewall: El mejor sistema de defensa
¿Nos ayudas a compartir?
- Samsung Galaxy S23 - febrero 17, 2023
- WiFi no funciona en Windows 11 - noviembre 7, 2022
- Reseña Samsung Galaxy A53 - octubre 20, 2022
