 Abra el Firewall de Windows como se muestra en esta lección. A continuación, haz clic o toca “Configuración avanzada” en la columna de la izquierda y podrás ver y cambiar toda su configuración.
Abra el Firewall de Windows como se muestra en esta lección. A continuación, haz clic o toca “Configuración avanzada” en la columna de la izquierda y podrás ver y cambiar toda su configuración.
El “Firewall de Windows con seguridad avanzada” se ha abierto, así que ya puedes utilizarlo. Por una buena razón, este complemento da miedo al principio. Cuando el Firewall de Windows crea reglas, las almacena aquí. Están escritas a un nivel muy alto.
Comprender las reglas de seguridad de entrada, salida y conexión del Firewall
Entre los tipos de reglas del Firewall de Windows con Seguridad Avanzada, encontrarás tres que son muy importantes:
- Las reglas de entrada son para el tráfico que viene de la red o de Internet a tu ordenador o dispositivo Windows. Se aplican al tráfico que llega a tu ordenador o dispositivo. Supón que estás descargando un archivo a través de BitTorrent. Cuando lo haces, la descarga de ese archivo pasa por una regla de entrada.
- Cuando envías tráfico fuera de tu ordenador, se aplican estas reglas. Este tráfico va desde tu ordenador a tu red y a Internet. Este es un ejemplo de tráfico saliente. Por ejemplo, cuando quieres cargar el sitio web Wikipedia en tu navegador, esa solicitud pasa por una regla de salida. La gente llega al sitio web cuando su navegador lo descarga y lo carga.
- Las reglas de seguridad de conexión son reglas que no son muy comunes. Se utilizan para proteger el tráfico entre dos ordenadores específicos mientras se mueve por la red. Este tipo de regla se utiliza en entornos muy controlados donde la seguridad es muy importante. A diferencia de las reglas de entrada y salida, que solo se aplican a tu ordenador o dispositivo, las reglas de seguridad de conexión se aplican a los dos ordenadores que participan en la comunicación. Esto significa que ambos ordenadores deben seguir las mismas reglas.
Todas las reglas se pueden configurar para que solo se apliquen a determinados ordenadores, usuarios, programas, aplicaciones, servicios, puertos, protocolos o adaptadores de red.
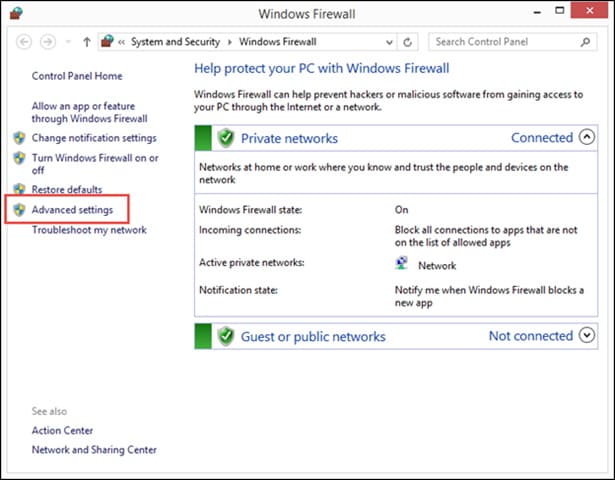
En la columna de la izquierda, puedes elegir qué tipo de reglas quieres ver.
Se mostrarán muchas reglas tanto de entrada como de salida. Una marca de verificación verde junto al nombre de algunas reglas y una gris junto al nombre de otras mostrará cuál es cada una.
Hay reglas que tienen una marca de verificación verde junto a ellas, lo que significa que el Firewall de Windows las va a utilizar. Las que están marcadas con una marca de verificación gris no son utilizadas por el Firewall de Windows, y no están activadas.
En las reglas del Firewall de Windows, tú puedes cambiar las siguientes cosas que se pueden hacer:
- Nombre: Es el nombre de la regla que estás viendo.
- Grupo: El grupo del que forma parte la regla. El grupo suele indicar para qué aplicación o función es la regla. En este ejemplo, las reglas que son solo para una determinada app o programa estarán en un grupo llamado “App o Programa”. Un grupo de reglas que son todas sobre la misma característica de red, como Compartir Archivos e Impresoras, se llamará esa característica como nombre de grupo.
- Perfil: El perfil se refiere al tipo de ubicación o perfil de red al que se aplica la regla: privada, pública o de dominio (para redes empresariales con dominios de red).
- Habilitado: Le indica si la regla está activada y es utilizada por el Firewall de Windows, o si no lo está.
- Acción: Puede “Permitir” o “Bloquear” dependiendo de lo que la regla deba hacer.
- Anular: Mientras la regla no entre en conflicto con otra regla de bloqueo, está bien. Para empezar, todas las reglas deberían decir “No” para este parámetro.
- Programa: Se refiere a un programa de escritorio que puedes utilizar.
- Dirección local: Te indica si la regla se aplicará solo cuando tu ordenador tenga una dirección IP, o si se aplicará incluso si tu ordenador no la tiene.
- Dirección remota: Te indica si la regla se aplica solo cuando se conectan dispositivos con direcciones IP específicas, o si se aplica a todos los dispositivos que se conectan.
- Protocolos: son los protocolos de red para los que se utiliza la regla.
- Puerto local: En este caso, te indica si la regla se aplica a las conexiones realizadas en determinados puertos locales o no.
- Puerto remoto: Te indica si la regla se aplica a las conexiones realizadas en determinados puertos remotos o no.
- Usuarios autorizados: Las personas que pueden utilizar la regla se denominan “usuarios autorizados” (solo para las reglas de entrada).
- Equipos autorizados: Son aquellos equipos que tienen permiso para hacer lo que la regla dice que pueden hacer.
- Entidades de seguridad locales autorizadas: Es el grupo de personas que pueden utilizar la cuenta para la que se está aplicando la regla (solo para reglas de salida).
- Propietario del usuario local: Es la cuenta de usuario que se establece como la persona que hizo la regla.
- Paquete de aplicación: Esto solo se aplica a las aplicaciones que provienen de la Tienda Windows. El nombre del paquete de la aplicación a la que se aplica esta regla es el mismo que el nombre del paquete de la aplicación a la que se aplica esta regla.
Qué se puede supervisar desde el Firewall de Windows con Seguridad Avanzada
Antes de que leas sobre los tres tipos de reglas, hay una sección llamada “Monitorización”. Si haces clic en ella, podrás ver las reglas de cortafuegos activas, las reglas de seguridad de conexión activas y las asociaciones de seguridad activas que aún están en uso.
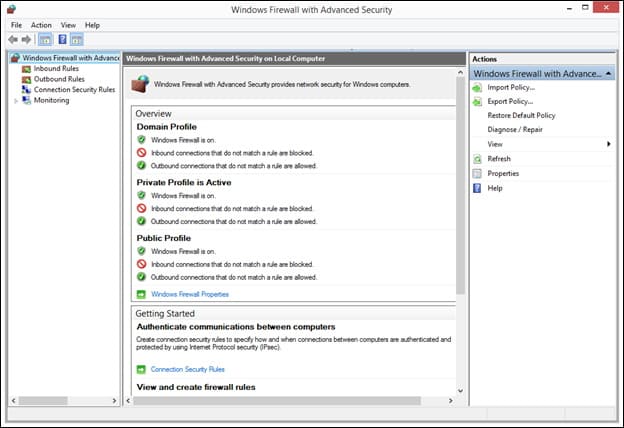
La mayoría de nosotros nunca necesitará utilizar un grupo de seguridad. Es la información sobre un canal cifrado seguro que se mantiene en el ordenador o dispositivo local.
Esta información puede utilizarse para enviar el tráfico de red a un ordenador o dispositivo remoto específico en el futuro. Aquí puedes ver qué personas siguen conectadas a tu ordenador y qué software de protección utilizó Windows para realizar la conexión de seguridad entre tu ordenador y esas personas.
Cómo gestionar las reglas del cortafuegos de Windows existentes
Ten en cuenta que es mejor desactivar una regla que eliminarla. Si haces algo mal, es muy fácil arreglar todo reactivando las reglas que estaban desactivadas. Las reglas del Firewall de Windows que se eliminan no pueden restaurarse a menos que cambies todos los ajustes a la forma en que estaban antes de ser eliminadas.
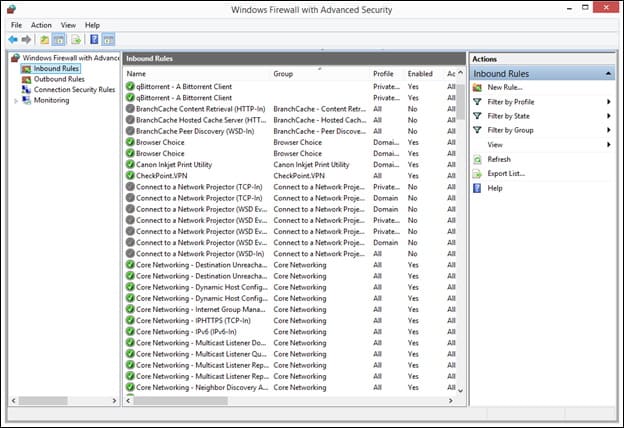
Para desactivar una regla, primero selecciónela y luego haga clic en “Desactivar regla” en la columna de la derecha.
También puedes hacer clic con el botón derecho del ratón en una regla y elegir “Desactivar regla”, pero ésta no es la única manera.
Si quieres cambiar una regla y su funcionamiento, puedes hacer doble clic sobre ella, seleccionarla y luego pulsar “Propiedades” en la columna de la derecha o hacer clic con el botón derecho del ratón sobre ella y elegir “Propiedades.”
En la ventana de “Propiedades” de esa regla, puedes cambiar todos los parámetros de los que hemos hablado en esta lección.
No olvides pulsar “Aceptar” cuando hayas terminado de hacer tus cambios. De este modo, tus cambios se aplicarán.
Cómo crear una regla de salida para el Firewall de Windows
Crear reglas en el Firewall de Windows con Seguridad Avanzada es más fácil de lo que crees. Utilizas un asistente amigable para hacerlo. Para mostrarlo, vamos a crear una regla de salida que bloquee el acceso de Skype a la red y a Internet solo cuando estés en una red pública.
Entra en “Reglas de salida” a la izquierda, y luego haz clic en “Nueva regla” a la derecha. Esto creará una nueva regla.
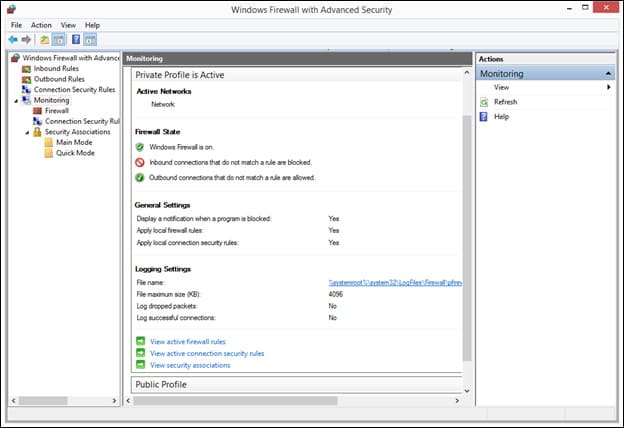
Aquí, puedes empezar a crear la nueva regla en unos sencillos pasos. A continuación, elige el tipo de regla que quieres hacer.
Puedes elegir entre:
- Programa – Esta regla solo se aplica a un determinado programa
- Puerto – El uso de un puerto específico es lo que la regla trata.
- Predefineda – Controla las conexiones realizadas por un servicio o función específica de Windows
- Personalizada – Es posible hacer una regla que bloquee tanto programas como puertos, o una combinación específica de ambos
Para nuestro ejemplo, hemos elegido “Programa”(program) y hemos pulsado “Siguiente” (next), por lo que podemos seguir adelante.
Elige el programa o los puertos que quieras añadir a la regla en función de lo que hayas hecho en el último paso.
Este es un ejemplo de cómo bloquearíamos Skype.exe. Hemos elegido el ejecutable del programa que queremos bloquear. Cuando todo esté configurado, haz clic en “Siguiente”.
A continuación, indica a los usuarios lo que deben hacer:
- Permitir la conexión – Esto incluye tanto las conexiones seguras como las inseguras
- Permitir la conexión si es segura – Solo se permite la conexión si es segura. Haciendo clic en “Personalizar”, puedes elegir qué tipo de autenticación y cifrado quieres utiliza
- Bloquear la conexión – Esto significa que tú detienes la conexión, sea o no segura
Para nuestro ejemplo hemos seleccionado “Bloquear la conexión” y hemos hecho clic en “Siguiente”.
Ahora, tienes que elegir cuándo la regla es verdadera. Esto significa que la ubicación de la red cambia cuando se utiliza la regla:
- Dominio – la regla se aplica solo cuando el ordenador está conectado a un dominio de red
- Privado – la regla se aplica solo cuando el ordenador está conectado a una red privada de confianza
- Publico – la regla se aplica solo cuando el ordenador se conecta a una red pública no confiable
La palabra “Público” es la que hemos utilizado en nuestro ejemplo porque queríamos bloquear el acceso solo cuando el ordenador estuviera en una red pública que no fuera segura.
Para continuar, haga clic en “Siguiente”.
Se te pide que des un nombre y una descripción a la nueva regla. Por favor, no hagas esto de forma fácil. En cuanto tengas que cambiar las reglas en el Firewall de Windows, escribe algo que te ayude a entender de qué trata esta regla.
La regla está ahora configurada y utilizada por el Firewall de Windows. Haga clic en “Finalizar” para terminar.
Cómo crear una regla de entrada para el Firewall de Windows
En el Firewall de Windows con seguridad avanzada, vaya a “Reglas de entrada” y haga clic en “Nueva regla” en la columna de la derecha para crear una nueva regla.
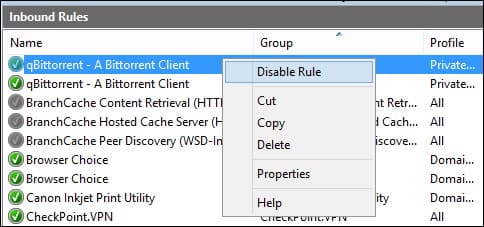
El “Asistente para nuevas reglas de entrada” ha comenzado. Así que no vamos a repasar todo de nuevo. El “Asistente para nuevas reglas de salida” es muy similar al “Asistente para nuevas reglas de salida”. Cuando creamos que tiene sentido, entraremos en más profundidad.
Para mostrar cómo funciona, hemos configurado una regla que bloquea todo el tráfico entrante del protocolo TCP en el puerto 30770. Hubo un primer paso en el que elegimos “Programar”. Luego pulsamos “Siguiente”.
La siguiente pregunta nos pide que elijamos un protocolo y un puerto para el que la regla sea verdadera. TCP y UDP son los dos protocolos que se pueden utilizar. Debe haber dos reglas para cada protocolo si quieres una regla que funcione para ambos.
Luego, podemos elegir bloquear todos los puertos o solo algunos. Elegimos “Puertos locales específicos”, escribimos “30770” y pulsamos “Siguiente”.
Ahora, tienes que elegir qué hacer cuando una conexión cumple las condiciones que has establecido antes. Entonces, elegimos “Bloquear la conexión” y pulsamos “Siguiente”.
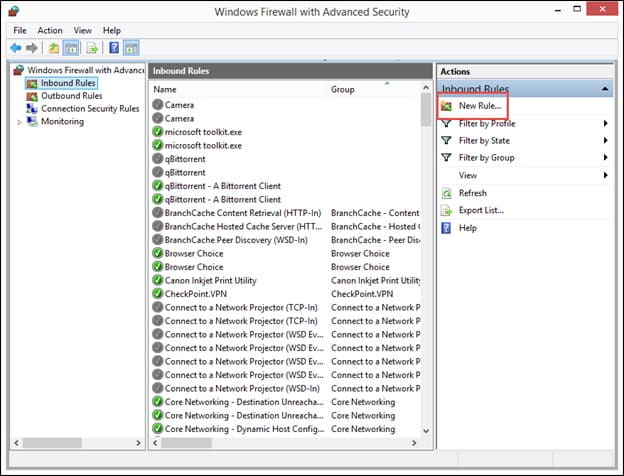
Ahora es el momento de que elijas a qué redes afecta la regla. A continuación, pulsamos “Siguiente”. Elegimos las tres ubicaciones y pulsamos “Siguiente”.
Por último, dé a la nueva regla un nombre y una descripción, y pulse “Finalizar”.
La regla se ha hecho y ahora está siendo utilizada por el Firewall de Windows, así que ya está hecho.
Cómo restaurar el Firewall de Windows a sus valores predeterminados
Las reglas del Firewall de Windows pueden no funcionar bien si las cambias demasiado. Puedes deshacer fácilmente todos tus cambios y restablecer el Firewall de Windows a sus valores predeterminados. Esto solo se puede hacer si tienes una cuenta que esté a cargo.
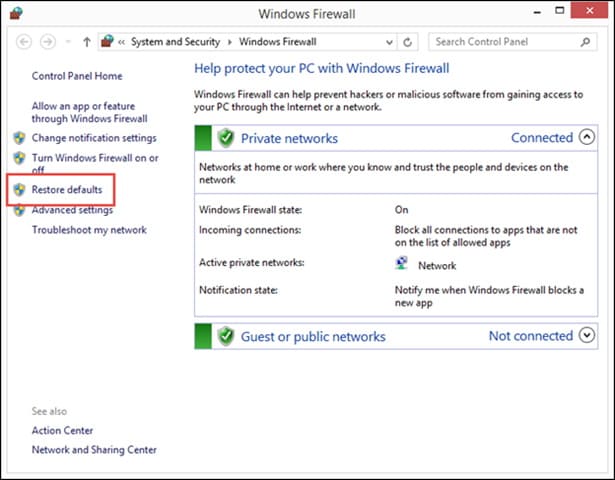
De vuelta en la ventana “Firewall de Windows”, estás en la misma página. Como si tu ordenador fuera nuevo, todas sus configuraciones han vuelto a ser las de antes. Ahora puedes volver a empezar y tratar de averiguar qué es lo que está mal.
Finalmente, esta lección ha terminado. Muchas cosas útiles sobre el Firewall de Windows deberían estar ahora claras para ti. También deberías ser capaz de hacer que el Firewall funcione como tú quieres. Esta es otra importante característica de seguridad de Windows: el Filtro SmartScreen.

Productos de seguridad de terceros en Windows
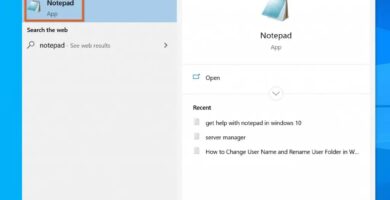
Bloc de notas en Windows 10: tu guía definitiva (I)
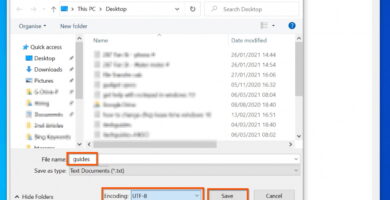
Bloc de notas en Windows 10: tu guía definitiva (II)
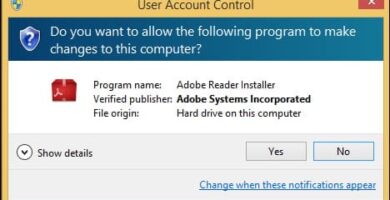
Prevenir desastres con el control de cuentas de usuario
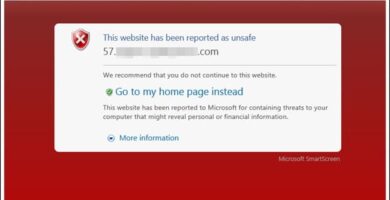
Cómo utilizar el filtro SmartScreen para descartar sitios web y aplicaciones sospechosas
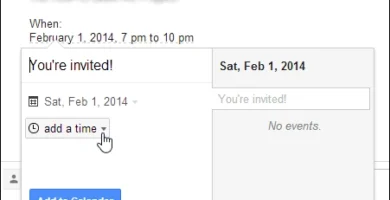
Invitación a eventos Google Calendar
¿Nos ayudas a compartir?
- Samsung Galaxy S23 - febrero 17, 2023
- WiFi no funciona en Windows 11 - noviembre 7, 2022
- Reseña Samsung Galaxy A53 - octubre 20, 2022
