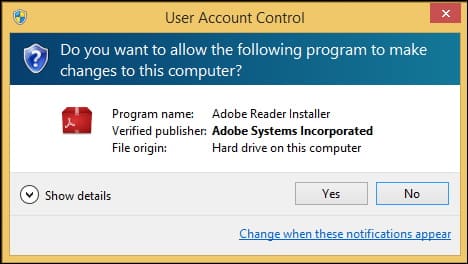
También tenemos algunas buenas noticias: Por último, te diremos por qué nunca debes desactivar esta característica de Windows. Si terminamos hoy, creemos que tendrás un nuevo aprecio por el UAC y podrás encontrar un equilibrio entre desactivarlo y dejar que te moleste hasta la muerte.
Entendiendo el UAC
UAC, o Control de Cuentas de Usuario, es una característica de seguridad que ayuda a evitar que la gente haga cambios en tu ordenador o dispositivo Windows sin tu permiso.
Estos cambios pueden ser efectuados por personas, aplicaciones y malware (que es la principal razón por la que existe el UAC en primer lugar). En cuanto se realiza un cambio importante en el sistema, Windows te pide permiso para realizarlo. No hay cambio si no te gusta.
Cuando trabajas con aplicaciones de escritorio que necesitan permisos administrativos en Windows, verás los avisos de UAC más a menudo.
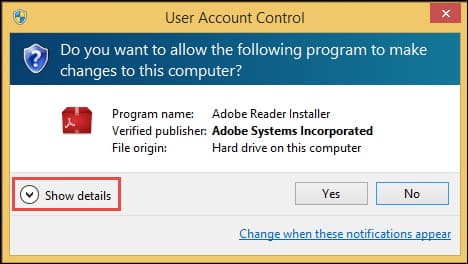
Por ejemplo, cuando quieres instalar una aplicación, el instalador (normalmente un archivo setup.exe) pide permiso a Windows para hacerlo. UAC inicia un aviso de elevación como el que se muestra anteriormente. Te pregunta si está bien elevar los permisos o no.
¿Quiero que el instalador se arranque como administrador? Los derechos de administrador se pierden cuando se cierra el instalador, por lo que no puede hacer nada. Si vuelves a ejecutar lo mismo, el prompt de UAC vuelve a aparecer porque no se tiene en cuenta tu aprobación anterior.
Mientras digas “No”, el instalador no se ejecutará y no se hará ningún cambio en tu ordenador.
Los usuarios que no son administradores pueden hacer cambios en el sistema. Por ejemplo, si se utiliza la cuenta de invitado para hacer un cambio en el sistema, el aviso del UAC también pedirá la contraseña del administrador para que se puedan dar permisos. No será posible realizar el cambio si tú no tienes esta contraseña.
¿Qué actividades desencadenan un aviso de UAC?
Hay muchos tipos de actividades que pueden desencadenar un mensaje de UAC:
- Como administrador, puedes ejecutar una aplicación de escritorio
- Lo que debes hacer es modificar la configuración y los archivos de las carpetas Windows y Archivos de programa
- Poner o quitar controladores y aplicaciones de escritorio
- Se pueden instalar controles ActiveX
- Cambiar la configuración de cosas como el Firewall de Windows, UAC, Windows Update, Windows Defender, y más en Windows
- Crear, cambiar o eliminar la cuenta de un usuario
- Se puede configurar el control parental en Windows 7 o la protección familiar en Windows 8.x.
- Se utiliza el Programador de Tareas para ejecutar las tareas
- Restauración de los archivos del sistema de los que se ha hecho una copia de seguridad
- Realización de cambios en carpetas y archivos de otra cuenta de usuario
- Es importante cambiar la fecha y la hora del sistema
Es posible que recibas avisos de UAC cuando hagas algunas o todas estas cosas, dependiendo de cómo esté configurado UAC en tu dispositivo Windows y de lo que hagas.
Si esta función de seguridad está desactivada, cualquier cuenta de usuario o aplicación de escritorio puede hacer cualquiera de estos cambios sin tener que pedir permiso la primera vez que lo haga.
En este caso, los diferentes tipos de malware que hay en Internet también tendrán más posibilidades de entrar y apoderarse de tu ordenador.
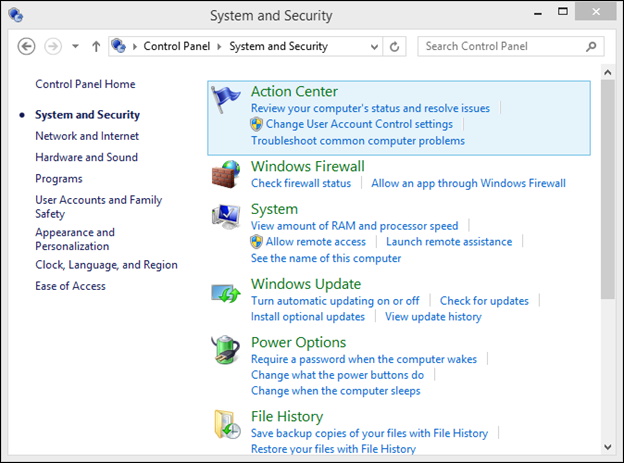
¿Qué puedes aprender de un aviso de UAC?
Debes leer la información que aparece en la pantalla cuando veas un aviso de UAC. Esto te ayudará a entender mejor lo que está pasando. Todas las advertencias comienzan diciéndote cómo se llama el programa, luego puedes ver si la compañía que lo hizo es real.
Puede que veas “Desconocido” en lugar del nombre de una empresa real si el software no es de calidad. Es posible que quieras elegir “No” si obtuviste ese programa de una mala fuente. El indicador también te dice de dónde proviene el archivo que quiere hacer estos cambios. La mayoría de las veces, la fuente del archivo es “El disco duro de este ordenador”.
Un botón llamado “Mostrar detalles” te permitirá saber más.
En la sección “Ubicación del programa”, habrá una nueva entrada que dice “Ubicación del programa”. Aquí es donde puedes ver dónde está el archivo de tu disco duro que intenta hacer cambios en tu sistema.
Ten en cuenta el grado de confianza que tienes en el programa que quieres ejecutar y en la empresa que lo fabrica. Si un archivo poco conocido de un sitio sospechoso te pide un aviso de UAC, deberías pensar seriamente en pulsar “No”.
¿Qué tiene de diferente cada nivel de UAC?
- Notificar siempre: Cuando se utiliza este nivel, se te avisa antes de que las aplicaciones de escritorio realicen cambios que deban ser realizados por un administrador, o antes de que tú u otra cuenta de usuario cambie la configuración de Windows, como las que hemos mencionado anteriormente. Para hacer cualquier otra cosa, debes elegir “Sí” o “No” cuando aparezca el aviso de UAC. A la mayoría de la gente no le gusta esta forma de configurar el UAC, pero también es la más segura. Esto se debe a que provoca la mayor cantidad de avisos de UAC.
- Notificarme solo cuando los programas/aplicaciones intenten hacer cambios en mi ordenador (por defecto): Para UAC, esta es la configuración por defecto en Windows. Cuando se usa este nivel, se te avisa antes de que las aplicaciones de escritorio hagan cambios que necesiten permisos de administrador. Si quieres hacer cambios en el sistema, UAC no te pide nada. Te da los permisos que necesitas para hacer los cambios que quieres. Tienes que responder “Sí” o “No” a una pregunta del UAC antes de poder hacer cualquier otra cosa. Este nivel es un poco menos seguro que el anterior porque se pueden crear programas maliciosos que pueden copiar tus pulsaciones de teclas o movimientos del ratón y cambiar la configuración del sistema por ti. Si tienes un buen sistema de seguridad, esto nunca debería ocurrir.
- Notificarme solo cuando los programas/aplicaciones intenten hacer cambios en mi ordenador (no atenuar mi escritorio): No es como el nivel anterior a este en el que cuando aparece el aviso de UAC, el escritorio no se oscurece. Es posible que no puedas confiar en tu ordenador porque diferentes tipos de aplicaciones de escritorio (como el malware) pueden interferir con el aviso UAC y hacer que aceptes cambios que no quieres hacer.
- Nunca notificar: Desactivar el UAC en este nivel es como desactivar este nivel. Si lo usas, no tienes ninguna protección contra alguien que haga cambios en el sistema. Cualquier aplicación de escritorio y cualquier cuenta de usuario puede hacer cambios en el sistema sin tu permiso, incluso si no lo quieres.
Cómo configurar UAC
Si quieres cambiar el nivel de UAC que utiliza Windows, abre el Panel de Control. Luego, vaya a “Sistema y Seguridad” y elija “Centro de Acción”, luego cambie el nivel.
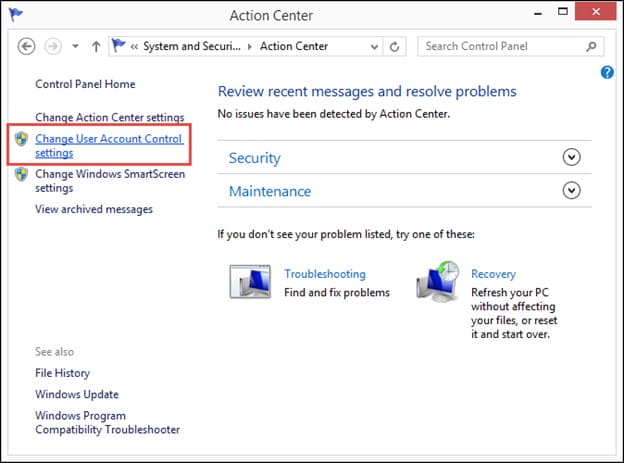
“Cambiar la configuración del Control de Cuentas de Usuario” está en la parte izquierda de la página, en la columna de la izquierda.
En la ventana “Configuración del control de cuentas de usuario”, ahora puedes hacer cambios. Cuando muevas el control deslizante de UAC al nivel que desees, pulsa “Aceptar”.
Las personas que no hayan configurado el UAC de la forma que desean pueden recibir un aviso de UAC para confirmar este cambio.
Por qué nunca debes desactivar el UAC
Si quieres mantener tu ordenador seguro, nunca debes desactivar el UAC. Tan pronto como lo desactives, cualquiera y todo el mundo podrá hacer cambios en el sistema sin tu permiso.
Esto facilita que todo tipo de malware entre y se apodere de tu ordenador o teléfono. No importa si tienes instalada una suite de seguridad o un antivirus de terceros.
Simples pasos de sentido común, como tener activado el UAC, marcan una gran diferencia a la hora de proteger tus dispositivos de cualquier daño.
Si quieres configurar tu dispositivo Windows e instalar en el software de terceros, es posible que quieras desactivar el UAC. Lo mantienen desactivado mientras instalan todo el software que van a utilizar, y luego lo vuelven a activar cuando terminan.
De esta manera, no tienen que lidiar con tantos avisos de UAC. Por desgracia, esto puede causar problemas con algunas aplicaciones de escritorio. El UAC puede hacer que no funcionen.
Esto se debe a que cuando el UAC está desactivado, las técnicas de virtualización que usa el UAC para tus aplicaciones no funcionan. Algunas configuraciones y archivos del usuario se instalan en un lugar diferente. Cuando activas el UAC, las aplicaciones no funcionan porque deberían estar en un sitio diferente.
Así que, hagas lo que hagas, ¡no desactives completamente el UAC!
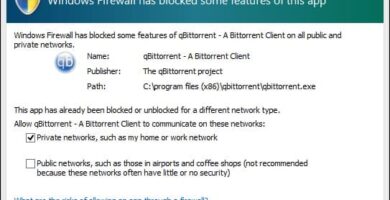
Windows Firewall: El mejor sistema de defensa
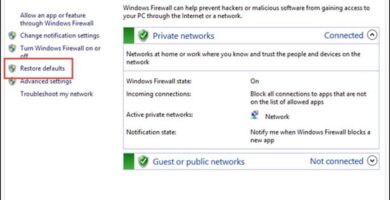
Como usar el Firewall de Windows con Seguridad Avanzada
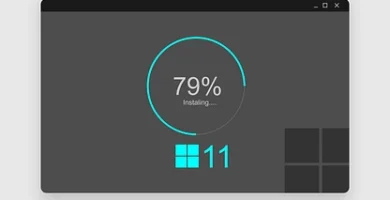
Cómo instalar Windows 11 manualmente de forma gratuita (actualizar Windows 10)
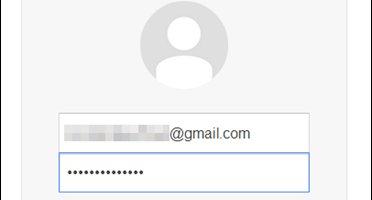
Múltiples cuentas, atajos de teclado y cierre de sesión a distancia
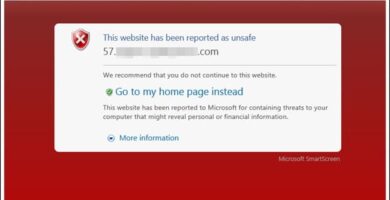
Cómo utilizar el filtro SmartScreen para descartar sitios web y aplicaciones sospechosas
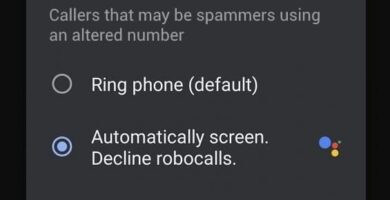
Cómo Bloquear Llamadas Spam en Android
¿Nos ayudas a compartir?
- Samsung Galaxy S23 - febrero 17, 2023
- WiFi no funciona en Windows 11 - noviembre 7, 2022
- Reseña Samsung Galaxy A53 - octubre 20, 2022
