Recuperar el espacio perdido
Entonces, digamos que cuando tuviste la oportunidad de elegir entre teléfonos o tablets, compraste uno con la menor cantidad de espacio. No estarías loco si pensaras que los fabricantes de dispositivos ganan mucho dinero cobrando mucho más por el almacenamiento extra de lo que vale.
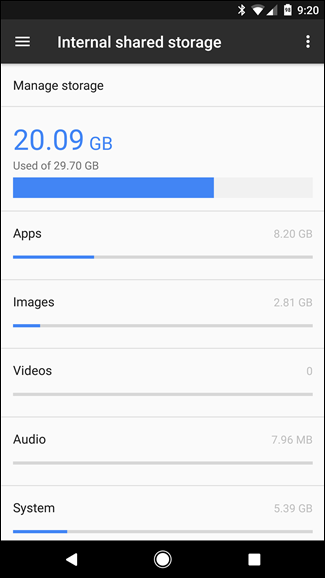
Borrar aplicaciones antiguas, fotos y más desde los ajustes de almacenamiento de Android
Si quieres ver cuánto espacio tiene tu teléfono, Android tiene una buena herramienta para ello. La configuración de “Almacenamiento” (Ajustes > Almacenamiento) es donde puedes tener una idea rápida de lo que está pasando dentro de tu teléfono. Esta pantalla puede tardar en cargarse, dependiendo de la cantidad de espacio que tengas y de lo que se esté utilizando.
Hacia la parte superior de la pantalla, verás cuánto espacio de almacenamiento ha utilizado tu dispositivo, así como gráficos de barras que son fáciles de leer.
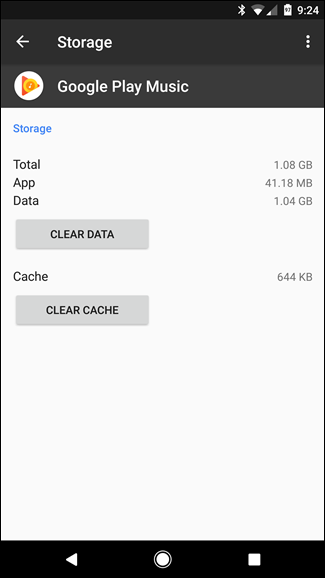
Si haces clic en cualquiera de ellos, podrás ver qué es lo que más espacio ocupa en cada uno.
Nuestra captura de pantalla muestra que las aplicaciones son las que más espacio ocupan. En cuanto pulses en “Aplicaciones”, pasarás a la pantalla de almacenamiento de aplicaciones. La opción de ordenación por defecto es “Ordenar por tamaño”. Las aplicaciones se muestran una encima de la otra en orden de la cantidad de espacio que ocupan.
Puedes tocar una aplicación para llegar a ellas. Hay una manera de deshacerse completamente de la aplicación. Para ello, solo tienes que pulsar sobre ella en la cabecera y podrás acceder a su página de información, donde podrás eliminarla.
Las imágenes, los vídeos y los archivos de música son los que más espacio ocupan en tu teléfono. Las aplicaciones pueden ocupar mucho espacio. Si quieres hacerte una idea de cuánto espacio estamos hablando, mira la captura de pantalla de Almacenamiento de arriba. Sólo las imágenes ocupan casi tres gigabytes de espacio.
Si quieres empezar a deshacerte de tus imágenes y vídeos, ve al menú de Almacenamiento y pulsa sobre los nombres de los archivos de los que quieras deshacerte. Aparecerá una nueva pantalla con todas las carpetas que tienen el tipo de archivo que tú has elegido. A partir de ahí, puedes ir y elegir los archivos que quieres eliminar pulsando prolongadamente sobre ellos, y luego elegir el icono de la “papelera” para eliminarlos. Por desgracia, no te permitirá eliminar todos los archivos de la carpeta.
Sin embargo, si quieres deshacerte de las fotos y los vídeos, hay una forma más sencilla de hacerlo con Google Fotos. Te mostraremos cómo hacerlo a continuación.
Cuidado al borrar datos y caché
Los botones “Borrar datos” y “Borrar caché” pueden liberar espacio durante un corto periodo de tiempo, pero no son soluciones a largo plazo, y de hecho pueden borrar cosas que quieras conservar.
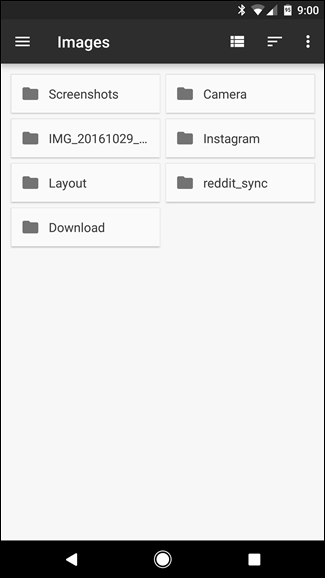
Cuando borras la caché de una aplicación, te deshaces de los archivos que almacena para un acceso rápido posterior. Los datos del sitio que guarda Chrome para futuras visitas, las fotos de perfil de Facebook de todos tus amigos para que el sitio cargue más rápido, o las canciones de Spotify que tienes en tu ordenador en lugar de en la nube para no tener que volver a escuchar la misma canción. No va a servir de nada que tu teléfono esté lleno de datos aunque borres la caché.
Por eso, borrar la caché no va a servir de nada.
Borrar los datos de la aplicación, por otro lado, significa que la aplicación en cuestión volverá a ser como era antes. Tendrás que volver a iniciar sesión y las personalizaciones volverán a ser las de antes.
Estoy seguro de que esto tendrá algunas consecuencias no deseadas. Por ejemplo, si tienes un widget en tu pantalla de inicio, como uno para el tiempo, y borras los datos, probablemente perderás cualquier cambio que hayas hecho en él. Ocupará espacio en tu teléfono cuando entres y configures la aplicación de nuevo.
Deberías dejar tus datos en paz o borrarlos para cada app una por una. Pero ten en cuenta que si tienes una cantidad limitada de espacio en tu teléfono, descargar datos una y otra vez agotará tu espacio.
Cómo hacer una copia de seguridad de los datos de tu teléfono
Por último, aunque lo que más te preocupa es liberar espacio, también debes pensar en cómo conservar las cosas que quieres mantener. No es tan difícil perder un teléfono como perder un ordenador de sobremesa o un portátil.
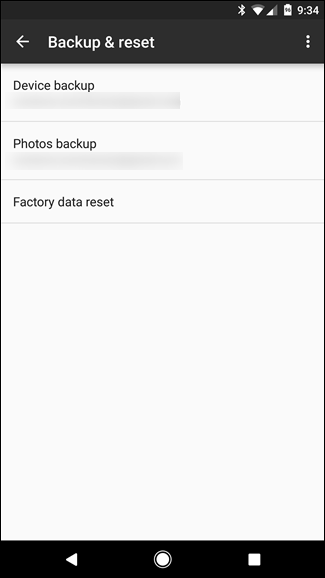
Los teléfonos también pueden ser robados o dañados si se caen en una piscina o se dejan encima de tu coche. Así que debes tener mucho cuidado cuando hagas una copia de seguridad de tus datos.
Copia de seguridad integrada en Android
La configuración de “Copia de seguridad y restablecimiento” es la pequeña forma que tiene Android de ofrecerte la posibilidad de hacer una copia de seguridad de tus datos. Android te pide la cuenta de Google que quieres usar para las copias de seguridad cuando inicias sesión por primera vez. Cosas como tus contraseñas de wifi, aplicaciones y otros ajustes serán respaldados en esa cuenta a partir de ahora.
Con el tiempo, esta parte se ha vuelto mucho más fácil de lo que solía ser. Ahora tiene dos secciones: “Copia de seguridad del dispositivo” y “Copia de seguridad de las fotos”.
Cada una de ellas se ejecuta por sí misma y no necesita la otra. No hay mucho que tú puedas hacer con las “Copias de seguridad del dispositivo”. Se trata principalmente de algo que se puede hacer y olvidar. Para asegurarte de que tus fotos no se pierden, puedes hacer una copia de seguridad de ellas. Puedes hacerlo en la aplicación Google Photos.
Copia de seguridad automática de fotos
Muchos servicios en la nube, como Dropbox, OneDrive y Google Drive, suelen permitirte compartir fotos y vídeos con otras personas. Cuando hagas una foto, se enviará a tu almacenamiento en línea.
Las fotos y los vídeos tienen una copia de seguridad en caso de que pierdas tu teléfono. También puedes eliminarlos del almacenamiento de tu teléfono cuando necesites liberar espacio. ¡Un doble golpe!
Nos gusta Google Fotos para esto. Mucha gente ya tiene esta aplicación en sus teléfonos. Es gratuita, y si subes tus fotos a Google Drive en calidad “alta”, no ocuparán espacio en tu Google Drive. Para la mayoría de las cosas, eso debería estar bien.
Los ajustes se encuentran en la aplicación Fotos. Para empezar a sincronizar las fotos, abre la aplicación Fotos y haz clic en “Configuración”.
A continuación, haz clic en “Copia de seguridad y sincronización”. Hazlo ahora si no lo está ya.
Ten en cuenta que hay una opción que te permite elegir el tamaño de la foto (Completo o Estándar). Si eliges el tamaño “Original”, estarás limitado al espacio que tengas en tu Google Drive en ese momento.
En este caso, si eliges “Alta calidad” (2048 px), entonces tienes espacio libre ilimitado. En este caso, la única excepción es el teléfono Google Pixel, que obtiene espacio de almacenamiento gratuito ilimitado a la resolución original durante todo el tiempo que quieras.
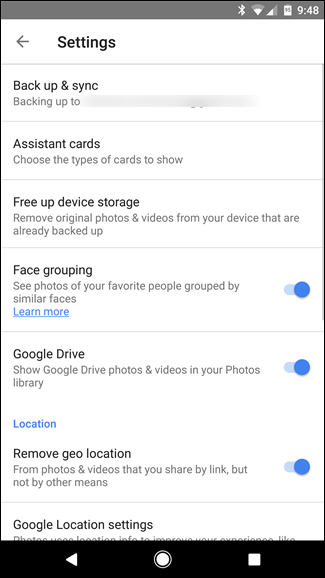
También puedes comprar más almacenamiento y elegir cuándo y de qué se hace la copia de seguridad, como cuando el dispositivo está en movimiento o cuando está enchufado.
Lo mejor de Fotos, sin embargo, es que puede eliminar rápidamente los archivos de los que se ha hecho una copia de seguridad. Entra en la aplicación Fotos y abre el menú de la izquierda.
Cuando lo hayas hecho, todos tus archivos se almacenarán en tu Google Drive. Justo al lado de este menú, hay una opción de “Liberar espacio”. Esto encontrará todas las imágenes y vídeos de los que se ha hecho una copia de seguridad en tu Drive y los eliminará del almacenamiento interno. Es brillante, sencillo y rápido.
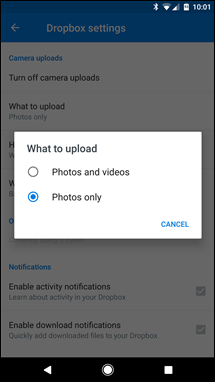
Si usas mucho Dropbox, también puedes configurarlo para que cargue automáticamente tus fotos. Puedes encontrarlo en el menú “Ajustes” de la aplicación. Se llama “Subidas a la cámara”. Si aún no está activado, solo tienes que elegir “Activar subidas de cámara”.
Para jugar después de que esté activada, puedes elegir cuándo subir (batería, carga) y cómo subir (wifi o datos celulares). También puedes elegir qué subir (fotos, vídeos).
Eso es todo. Las fotos y los vídeos se subirán automáticamente en cuanto empieces a hacerlos o hasta que se te acabe el espacio.
¿Nos ayudas a compartir?
- Samsung Galaxy S23 - febrero 17, 2023
- WiFi no funciona en Windows 11 - noviembre 7, 2022
- Reseña Samsung Galaxy A53 - octubre 20, 2022






