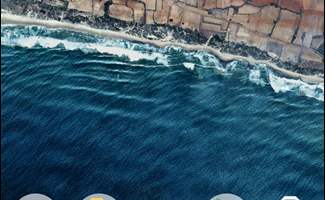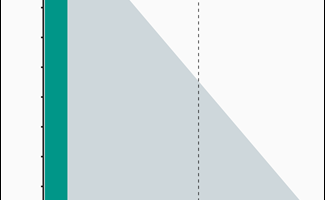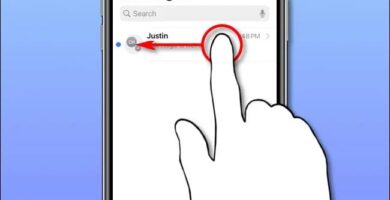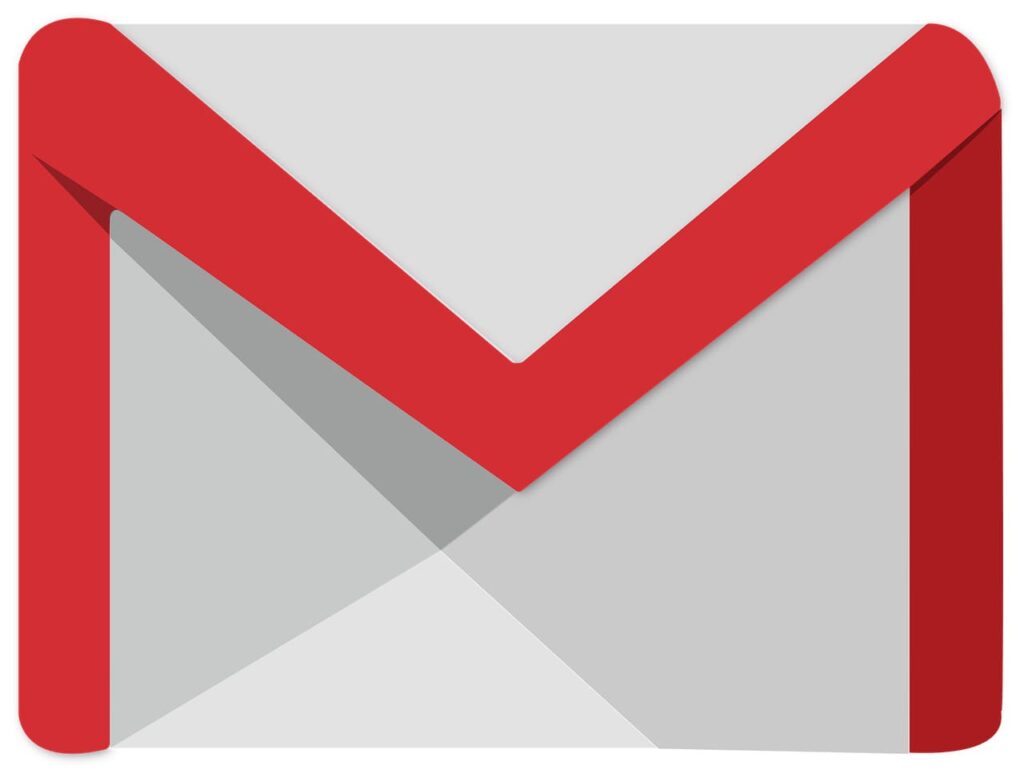
Configurar Mail Fetcher para recibir correos electrónicos de otras cuentas
Haz clic en el botón de engranaje “Configuración” y elige “Configuración” en el menú desplegable. Asegúrese de hacer clic en el enlace “Cuentas” de la parte superior de la pantalla.
Haz clic en el enlace “Añadir una cuenta de correo POP3 que poseas” para añadir una cuenta de correo POP3.
Ahora aparece el cuadro de diálogo “Añadir una cuenta de correo que poseas” para que puedas añadir una. En el campo “Dirección de correo electrónico”, escribe la dirección de correo electrónico para la que quieres recibir correos electrónicos en tu cuenta de Gmail. Después, haz clic en “Paso siguiente”.
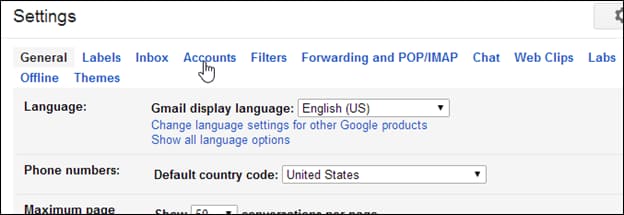
Para configurar tu otra cuenta de correo electrónico, necesitas saber tu nombre de usuario, contraseña, dirección del servidor POP y número de puerto.
Para otros clientes de correo electrónico en otros ordenadores, elige la casilla “Dejar una copia del mensaje recuperado en el servidor”.
También puedes elegir poner una etiqueta especial en los mensajes de Gmail que lleguen desde la otra cuenta, para que puedas ver cuáles son de esa cuenta. Para ello, marca la casilla “Etiquetar los mensajes entrantes”. A continuación, elige una etiqueta de la lista desplegable y haz clic en ella. Hay una opción en la lista para crear una nueva etiqueta si no tienes ya una que se ajuste a ella.
Si no quieres que los mensajes de tu otra cuenta aparezcan en la bandeja de entrada con tus mensajes de Gmail, puedes elegir la casilla “Archivar mensajes entrantes (omitir la bandeja de entrada)”. Los mensajes se archivarán inmediatamente.
Es importante tener en cuenta que tú también puedes configurar un filtro para que los mensajes se muevan a una etiqueta. Consulta la Lección 4 para saber más.
A continuación, haz clic en “Añadir cuenta”.
Ahora, puedes configurar Gmail para que envíe correos electrónicos desde la otra dirección de correo electrónico. “Sí, quiero poder enviar correos como”. A continuación, haz clic en “Siguiente paso”.
En este campo, escribe tu otra dirección de correo electrónico. Para empezar, la casilla “Tratar como un alias” está marcada. Es posible que quieras desactivarla.
Los mensajes que envías a una dirección “Enviar correo como” aparecen en tu “Correo enviado” como si no se hubieran leído. Incluso cuando recibes un correo de una dirección “Enviar correo como”, puedes responder a él haciendo clic en “Responder”. Cuando haces esto, el campo “Para” se rellena con tu dirección principal de Gmail. Asegúrate de que la opción “Tratar como un alias” no esté marcada y, a continuación, haz clic en “Siguiente paso”.
Para enviar correos electrónicos desde tu otra dirección, debes indicar a Gmail qué servidores quieres utilizar. Los servidores de Gmail facilitan la configuración de “Enviar correo como”, por lo que te sugerimos que lo hagas. “Enviar a través de Gmail” es el que debes elegir. Haz clic en “Siguiente paso”.
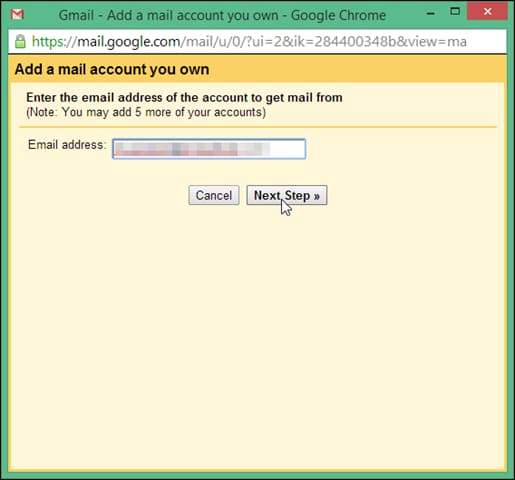
Ahora es el momento de asegurarte de que eres el propietario de la otra dirección de correo electrónico. Haz clic en “Enviar verificación” para que Gmail envíe un correo electrónico a tu otra dirección de correo electrónico para asegurarse de que eres tú.
Hay un enlace en el correo electrónico de confirmación en el que puedes hacer clic para asegurarte de que tu dirección es correcta. También puedes introducir el código de confirmación de tu correo electrónico de confirmación y hacer clic en “Verificar”.
El cuadro de diálogo “Añadir otra dirección de correo electrónico propia” se cerrará por sí solo, así que no te preocupes. Para cerrar el cuadro de diálogo, es posible que tengas que hacer clic en el enlace “Cerrar ventana”.
En la pantalla “Configuración”, tu otra dirección de correo electrónico se añade al área “Comprobar el correo de otras cuentas (usando POP3)”. Añádela a la sección “Enviar correo como” si quieres enviar correos desde la misma dirección en Gmail.
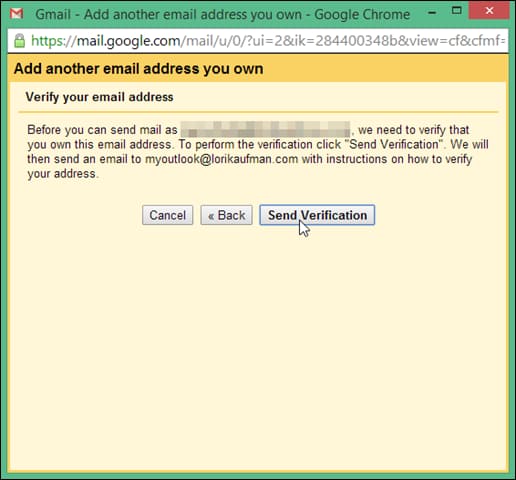
Las personas que envían correos electrónicos pueden elegir entre “Responder desde la misma dirección que envió el mensaje” o “Responder desde mi cuenta de Gmail”. Ten en cuenta que siempre puedes cambiar la dirección “De” cuando escribas un nuevo mensaje o respuesta.
Los mensajes de correo electrónico que recibes por tu otra cuenta de correo electrónico aparecen en tu bandeja de entrada (a no ser que los hayas archivado automáticamente o los hayas movido a una etiqueta) con la etiqueta que les hayas dado.
Ocultar carpetas y etiquetas en Gmail IMAP
Todo tu Gmail puede verse en casi cualquier programa de correo electrónico y en casi cualquier ordenador o teléfono. Sin embargo, si tienes mucho correo electrónico, es posible que no quieras sincronizarlo todo, como la carpeta All Mail que tiene cinco gigabytes de correo.
La bandeja de entrada de Gmail es el único lugar donde deberías poder ver tus mensajes. Si tu programa de correo electrónico no te permite dar de baja las carpetas IMAP, puedes ocultar las carpetas o etiquetas en su lugar. Esto impide que se envíe el correo de esas etiquetas.
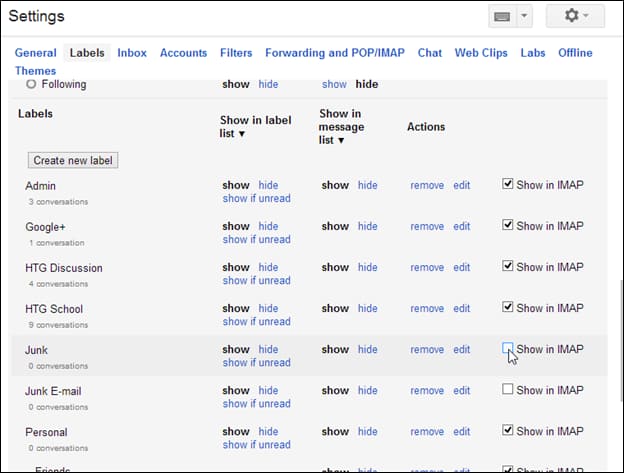
Es posible descargar tu Gmail a Microsoft Outlook utilizando el protocolo IMAP, que es una forma de hacerlo.
Ve al botón de engranaje “Configuración” y elige “Configuración”.
Desmarca la casilla “Mostrar en IMAP” junto a las “Etiquetas del sistema” y “Etiquetas personalizadas” que no quieras sincronizar con tu aplicación de correo electrónico.
Esto significa que la próxima vez que abras un programa de correo electrónico o compruebes tu cuenta de Gmail en el programa, las etiquetas que ocultaste no aparecerán.
Haz que la sincronización con Gmail mediante IMAP sea más rápida y con menos tráfico
Limita el número de mensajes que se muestran en cada etiqueta (carpeta) en Gmail IMAP para facilitar la consulta de tu correo electrónico en otro programa de correo electrónico que utilice IMAP. Esto significa que tu programa de correo electrónico tendrá que descargar, almacenar en caché y sincronizar con tu cuenta IMAP de Gmail con menos frecuencia.
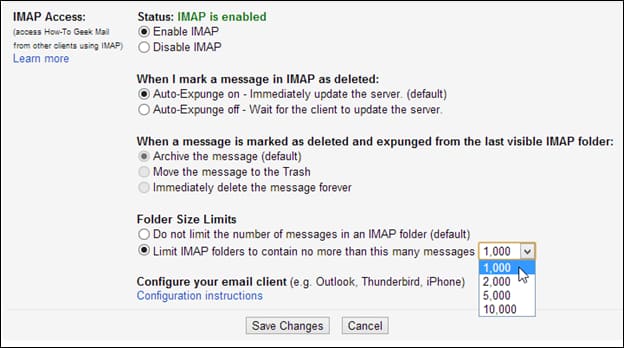
Haz clic en el botón del engranaje de configuración y selecciona “Configuración” en el menú desplegable de Gmail IMAP. En la parte superior de la pantalla de “Configuración” hay un enlace a “Reenvío y POP/IMAP”. Es posible hacer clic en él.
El acceso IMAP tiene una configuración que dice “Limitar las carpetas IMAP a este número de mensajes”. Para establecer un límite en el número de mensajes que puede contener cada carpeta, haz clic en él. Cuando hayas terminado, selecciona un número en el menú desplegable y guárdalo.
Enviar mensajes desde otra cuenta de correo electrónico en Gmail
Al enviar un nuevo mensaje de correo electrónico o responder a un mensaje de correo electrónico, puedes cambiar la dirección de correo electrónico desde la que quieres que se envíe el mensaje. Seleccione una dirección en la lista desplegable ” Desde “.
Desactivar Mail Fetcher para una cuenta de correo electrónico
Así es como puedes dejar de recibir correos electrónicos de tu otra cuenta de correo electrónico en Gmail. Puedes hacerlo yendo a la pestaña “Correo” y haciendo clic en “Obtención de correo”. Para ello, haz clic en el botón de engranaje “Configuración” y elige “Configuración” en la lista desplegable.
Asegúrate de hacer clic en el enlace “Cuentas” de la parte superior de la pantalla. Justo al lado de la parte de la pantalla “Comprobar el correo de otras cuentas (usando POP3)”, haz clic en el enlace “eliminar” para deshacerte de él.
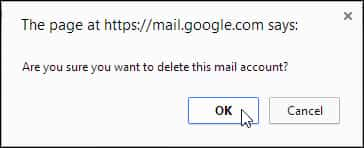
Si quieres cambiar la información de la dirección de correo electrónico adicional, puedes utilizar el enlace “editar información” para hacerlo.
IMPORTANTE: Mail Fetcher dejará de recibir nuevos correos electrónicos de la otra cuenta de correo electrónico. Los correos electrónicos que ya hayas recibido permanecerán en Gmail hasta que los elimines.
Para estar seguro de que quieres eliminar la cuenta de correo electrónico, aparece un mensaje de confirmación. Entonces, puedes hacer clic en “Aceptar”.
Un mensaje indica que la cuenta de correo electrónico ha sido eliminada. En cuanto a “Enviar correo como”, esa cuenta de correo sigue estando en la sección “Enviar correo con”, aunque hayas elegido no poder enviar correos desde ella. En ese caso, puedes dejarla ahí, aunque no vayas a recibir ningún correo de esa cuenta. Si no quieres volver a enviar correos electrónicos desde esa cuenta, haz clic en el enlace “eliminar” que aparece junto a ella en la sección “Enviar correo como”.
Cuando intentas eliminar esta cuenta de correo electrónico de “Enviar correo como”, vuelve a aparecer un mensaje de confirmación.
Google te indica que es posible que recibas un correo electrónico de tu otra cuenta después de eliminarla:
“Además, ten en cuenta que los mensajes antiguos, sobre todo si eran muchos, pueden seguir apareciendo, aunque hayas desactivado la configuración de “Captura de correo””. Unas horas después de desactivar Mail Fetcher, es posible que sigas recibiendo correos de tu otra cuenta.
Esto se debe a que tu otra cuenta puede estar configurada para reenviar automáticamente tu correo. Accede a tu otra cuenta de correo electrónico y comprueba la configuración de reenvío automático para ver si es correcta. Si no sabes cómo desactivar el reenvío automático, pide ayuda a tu otro servicio de correo electrónico.
Otra forma de recibir correos electrónicos de otra cuenta en tu cuenta de Gmail es hacer que se envíen automáticamente a tu dirección de Gmail. La forma de configurar el reenvío automático dependerá de la cuenta de correo electrónico que tengas. Consulta a tu proveedor de correo electrónico para ver qué te dice.
Trabajar con Gmail sin conexión en Google Chrome
La aplicación “Gmail Offline” de Google Chrome te permite utilizar Gmail incluso cuando no hay conexión de red. Puedes leer tus mensajes sincronizados, aunque no tengas conexión a la red. Funciona en segundo plano cuando estás conectado, así que cuando no tengas conexión, tus datos estarán respaldados y listos para cuando lo hagas.
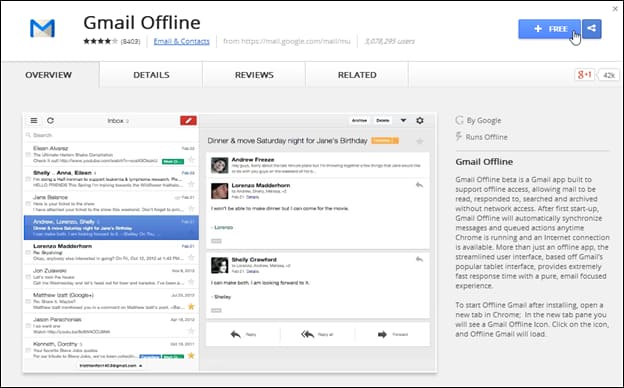
Comprueba esto: Si cierras Google Chrome mientras estás en Internet, tus datos dejarán de tener una copia de seguridad.
Puedes enviar correos, archivar, etiquetar y marcar mensajes en tu Gmail incluso cuando no estás conectado a Internet. Estas acciones solo están ahí, esperando la próxima vez que ese ordenador tenga conexión a Internet.
Ese ordenador volverá a estar en línea cuando se conecte de nuevo a Internet, y los servidores de Gmail se actualizarán para mostrarlo. Porque si estás trabajando sin conexión en un ordenador y luego vas a Gmail en línea desde otro ordenador, no verás los cambios hasta que ese otro ordenador vuelva a estar en línea, así que tienes que pensar en esto.
Instalar la aplicación de Gmail sin conexión para Google Chrome
En Google Chrome, dirígete y haz clic en https://mail.google.com/mail/u/0/#settings/offline en la esquina superior derecha de la ventana emergente.
Aparecerá el cuadro de diálogo “Confirmar nueva aplicación”. Haz clic en “Añadir” para seguir instalando la app.
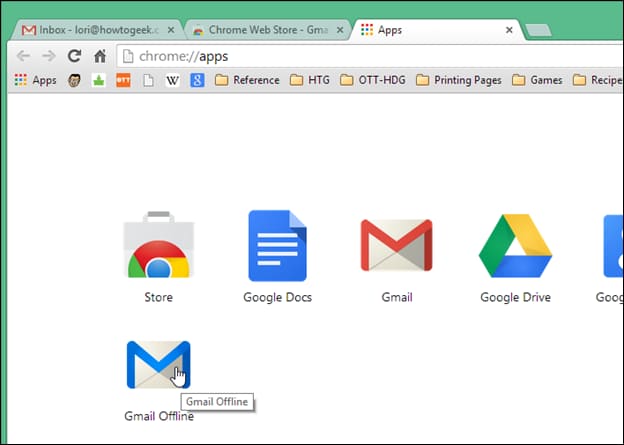
Aparece una nueva pestaña con todas las aplicaciones de Chrome que tienes. Para que se inicie “Gmail Offline”, solo tienes que hacer clic en el icono.
La primera vez que ejecutes la aplicación “Gmail Offline”, se te preguntará si quieres almacenar el correo sin conexión. Para mantener tus correos en el navegador cuando no estés conectado, elige la opción “Permitir correo sin conexión”. No se almacenará ningún correo en tu navegador para cuando estés sin conexión si eliges no permitir el correo sin conexión. Puedes seguir utilizando “Gmail sin conexión” mientras estés conectado. No obstante, mantén la cabeza alta. Si cambias de opinión, tendrás que volver a hacer la misma elección cuando inicies “Gmail sin conexión”.
Acepta tu elección e inicia “Gmail sin conexión”.
La aplicación “Gmail sin conexión” se abre en una nueva pestaña en tu pantalla. No puedes hacer etiquetas con “Gmail sin conexión”, pero sí puedes escribir y mover correos electrónicos, y puedes archivarlos y etiquetarlos, aunque no parece que puedas hacer etiquetas con “Gmail sin conexión”.
Cuando utilizas “Gmail Offline”, tus correos electrónicos se guardan en el almacenamiento local de tu ordenador, que es donde se instaló la aplicación. Eso hace que solo funcione en ese ordenador. “Gmail Offline” también debe estar instalado en el ordenador en el que quieres trabajar sin conexión.
Eso no significa que no puedas utilizar Gmail en la web en cualquier ordenador con Google Chrome u otros navegadores, pero no tendrás que hacerlo.
Si no quieres utilizar tu cuenta de Gmail cuando no estás en casa, puedes eliminar los datos sin conexión que ha almacenado tu navegador. Para ello, abre una nueva pestaña en Chrome y escribe “chrome:/settings/cookies” en la barra de direcciones. Cuando lo hagas, verás una casilla llamada “Cookies y datos del sitio”. Haz clic en “Aceptar”.
Busca “mail.google.com”. Los resultados coincidentes aparecen en la lista a medida que escribes. Se encuentra “Mail.google. “com”. Cuando lo encuentres, pasa el ratón por encima de un elemento y haz clic en la “X”.
Asegúrate de hacer clic en “Hecho” cuando hayas terminado de eliminar los datos.
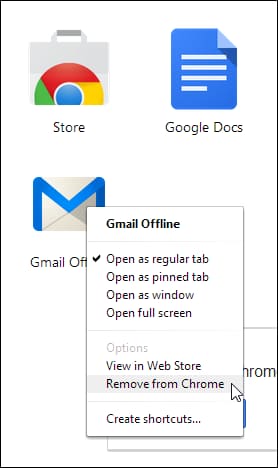
En el cuadro de diálogo “Configuración del contenido”, vuelves a estar donde estabas. Cuando hayas terminado, haz clic en “Hecho”. A continuación, haz clic en la “X” de la pestaña “Configuración” para cerrarla.
Eliminar la aplicación de Gmail sin conexión de Chrome
Si ya no quieres trabajar sin conexión, puedes eliminar la aplicación “Gmail sin conexión” de Chrome. Ve al botón “Aplicaciones” de tu barra de marcadores y haz clic en él para hacerlo.
En Chrome, si no ves el botón “Aplicaciones” en tu barra de marcadores, puedes hacer clic con el botón derecho del ratón en la barra y elegir “Mostrar acceso directo a aplicaciones”.
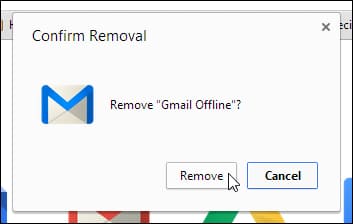
Una nueva pestaña muestra los iconos de todas las apps que tienes. Haz clic con el botón derecho del ratón en el icono de “Gmail sin conexión” y selecciona “Eliminar de Chrome” en el menú emergente que aparece.
Aparecerá el cuadro de diálogo “Confirmar eliminación”. Para deshacerte de la aplicación “Gmail Offline”, haz clic en “Eliminar”.
El botón “X” de la pestaña “Aplicaciones” se puede utilizar para cerrar la pestaña, solo como hicimos con la pestaña “Configuración”.
¿Nos ayudas a compartir?
- Samsung Galaxy S23 - febrero 17, 2023
- WiFi no funciona en Windows 11 - noviembre 7, 2022
- Reseña Samsung Galaxy A53 - octubre 20, 2022