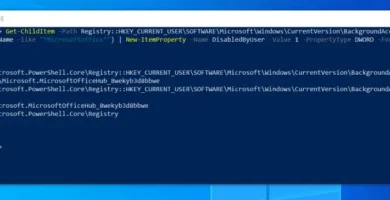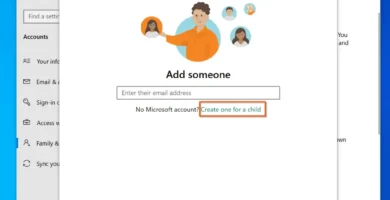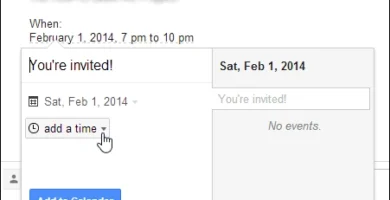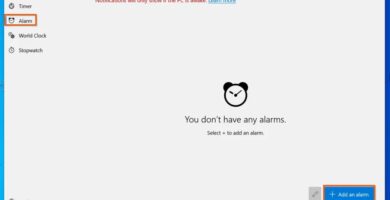Después, aprenderás a utilizar la app de Conexión a Escritorio Remoto en tu ordenador para conectarte desde otro equipo. Por último, tú aprenderás a utilizar la aplicación Microsoft Remote Desktop en la última parte de esta lección.
En Windows 10 Home, no puedes utilizar un equipo remoto. Para utilizar un escritorio remoto, necesitas tener Windows 10 Pro o Enterprise en tu equipo.
Cómo habilitar Escritorio remoto en Windows 10
Para conectarse a un ordenador del otro lado del mundo con Escritorio remoto, el ordenador al que quieres conectarte debe tenerlo activado.
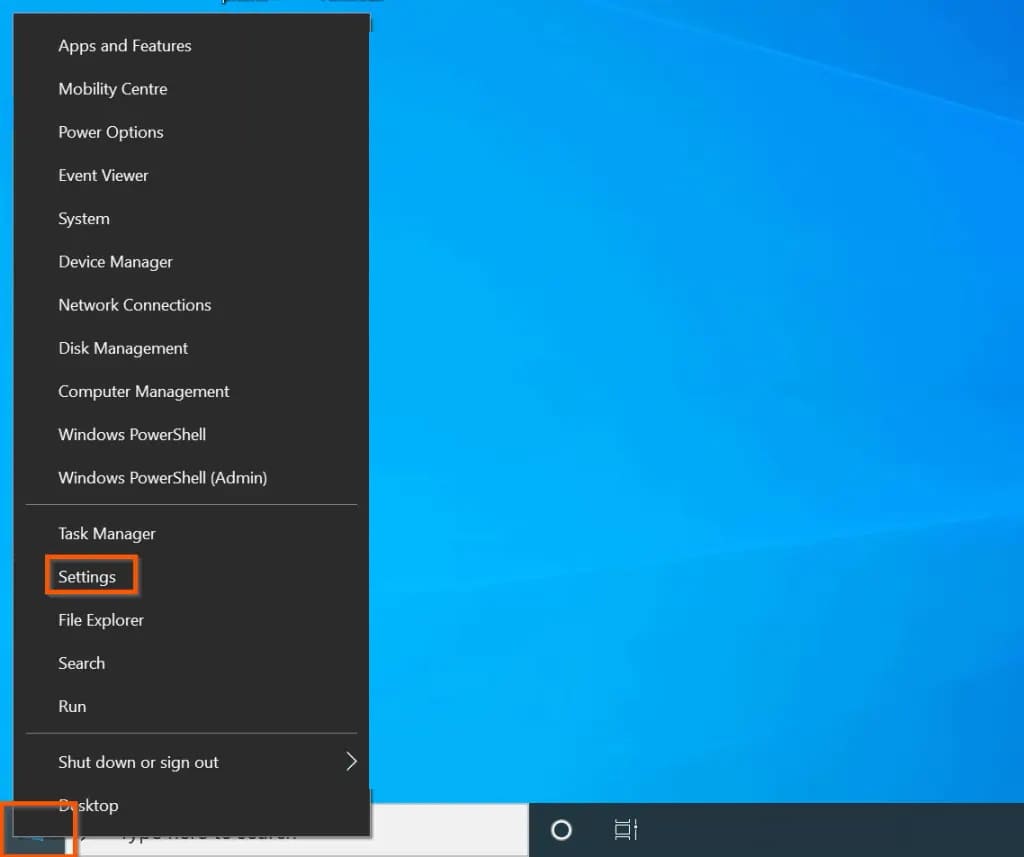
El Escritorio Remoto en Windows 10 se puede configurar siguiendo los siguientes pasos.
- Haz clic con el botón derecho del ratón en el menú Inicio de Windows 10 y elige Configuración en el menú que aparece.
- Finalmente, en la pantalla de Configuración de Windows 10, haz clic en “Sistema”.
- En el panel izquierdo de la pantalla de Configuración del sistema, desplázate hacia abajo y haz clic en Escritorio remoto para llegar al lugar correcto.
- Finalmente, en la pantalla de Escritorio Remoto, cambia el botón “Habilitar Escritorio Remoto” de “OFF” a “ON” para que puedas utilizarlo. Windows 10 te preguntará si quieres hacerlo, como en la segunda imagen de abajo. Para confirmar que tú quieres usar un escritorio remoto, haz clic en Confirmar.
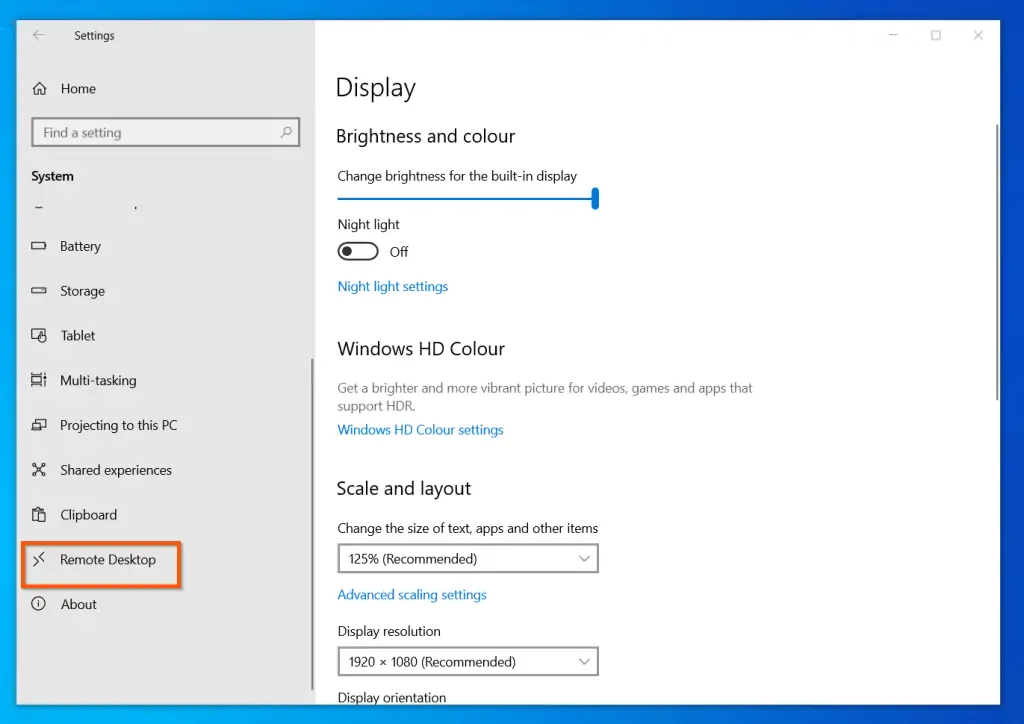
Como es de esperar, no todas las personas podrán conectarse a un PC con Windows 10 a través de Escritorio remoto por motivos de seguridad. Esta es la razón. En la configuración por defecto, las personas del grupo de Administradores pueden conectarse.
También es cierto que, si no eres el propietario del ordenador, tendrás que dar permiso a tu nombre de usuario. A continuación, haz clic en Seleccionar usuarios que pueden acceder a este PC a distancia.
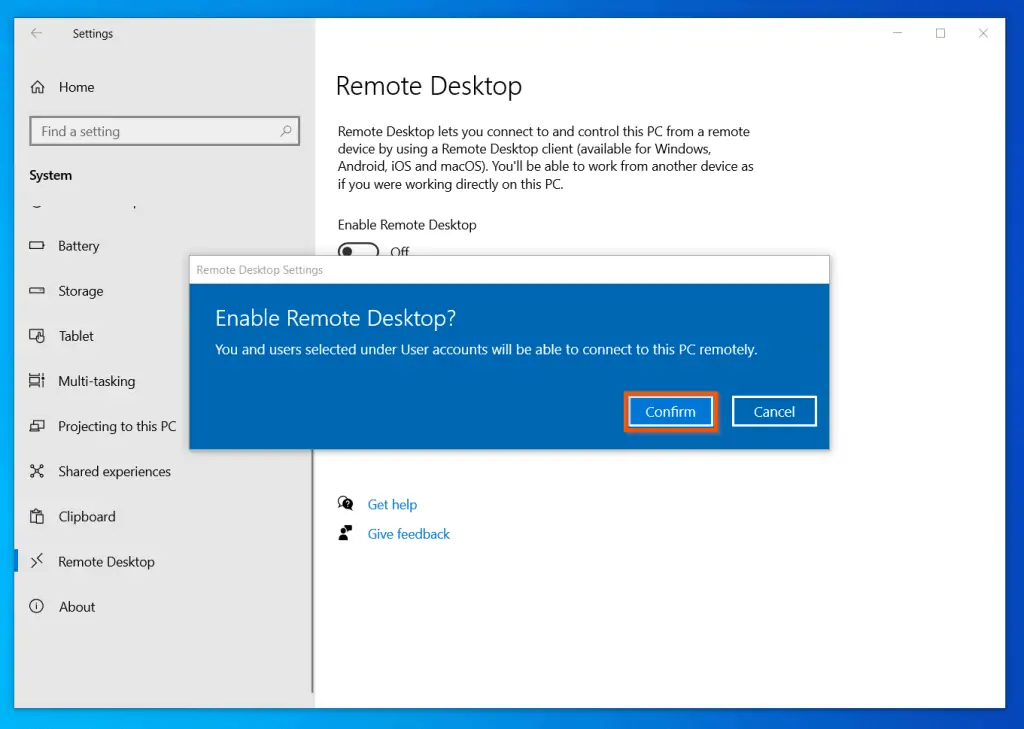
Esta guía tiene más pasos, pero antes de empezar, anota el nombre del ordenador en el que acabas de realizar el Escritorio Remoto. Necesitarás este nombre para conectarte al ordenador, así que asegúrate de escribirlo. Hay una imagen de un ordenador con el nombre ITGLT01.
El Escritorio Remoto debe estar configurado en la misma red que el ordenador al que quieres conectarte antes de poder utilizarlo (LAN o WAN). Para utilizar Remote Desktop a través de Internet, puedes utilizar una VPN o configurar el reenvío de puertos para RDP.
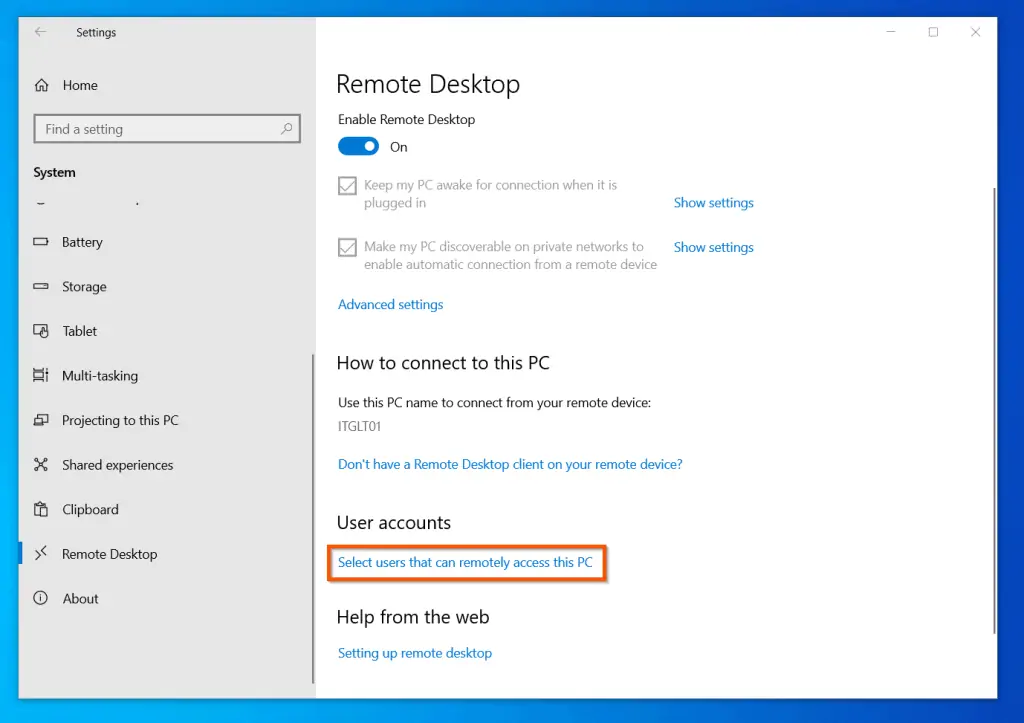
Cómo conectarse de forma remota a un PC con Windows 10 con la aplicación Conexión a Escritorio remoto
Existe una aplicación llamada Conexión a Escritorio Remoto que facilita la conexión a un ordenador desde lejos. Para utilizar este método, sigue estos pasos:
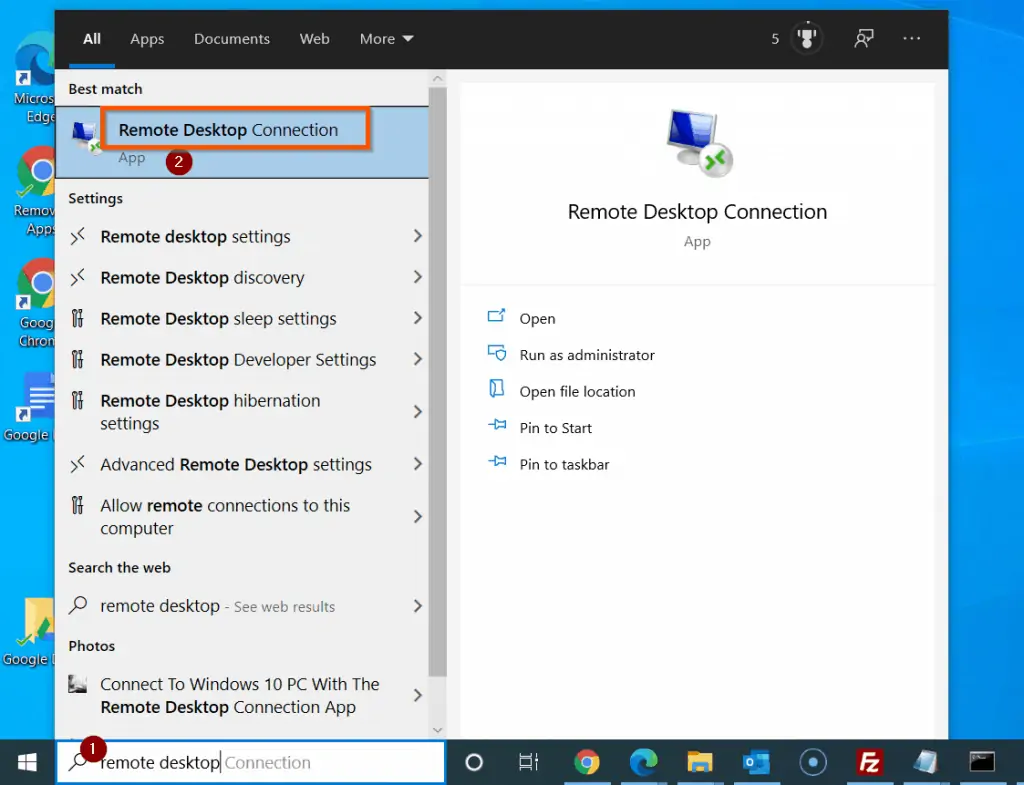
- Cuando busques “escritorio remoto”, haz clic en la aplicación que aparece en la lista de resultados.
- Por último, en el campo Equipo, escribe el nombre del ordenador remoto y haz clic en Conectar para conectarte al ordenador.
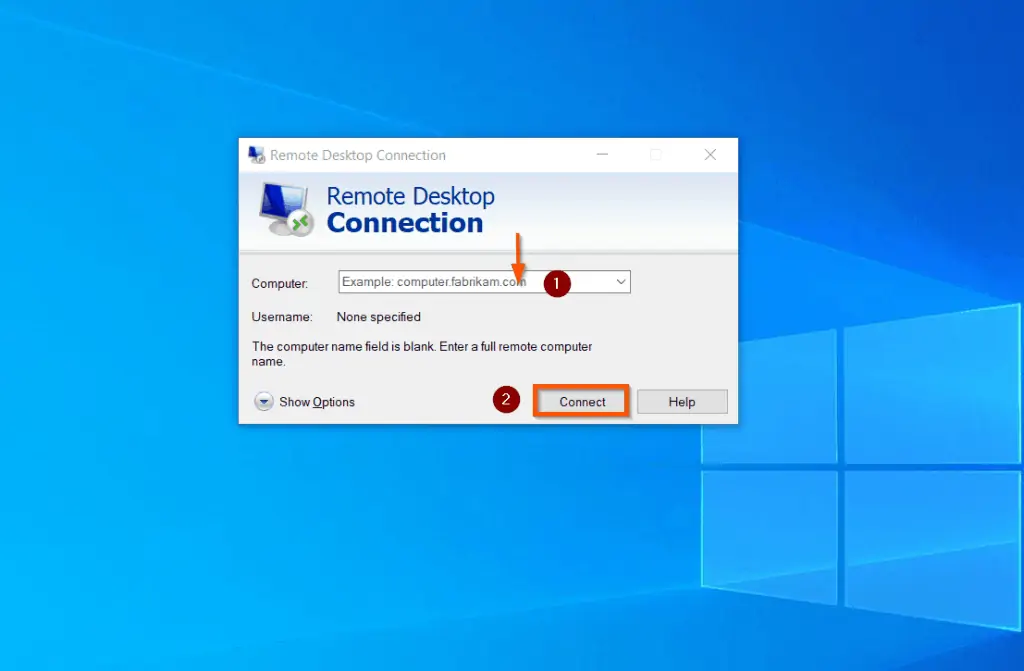
La aplicación Conexión a Escritorio Remoto tiene más opciones que puedes cambiar tú. Si quieres saber más sobre estas opciones, sigue leyendo este texto.
Configura las opciones generales de Conexión a Escritorio remoto
Hay algunas cosas que puedes hacer antes de empezar a utilizar la aplicación Conexión a Escritorio remoto para conectarte a un equipo que tenga Windows 10. Una de estas opciones se llama “General”.
En la parte inferior izquierda de la app, haz clic en Mostrar opciones. Entonces puedes cambiar la configuración General.
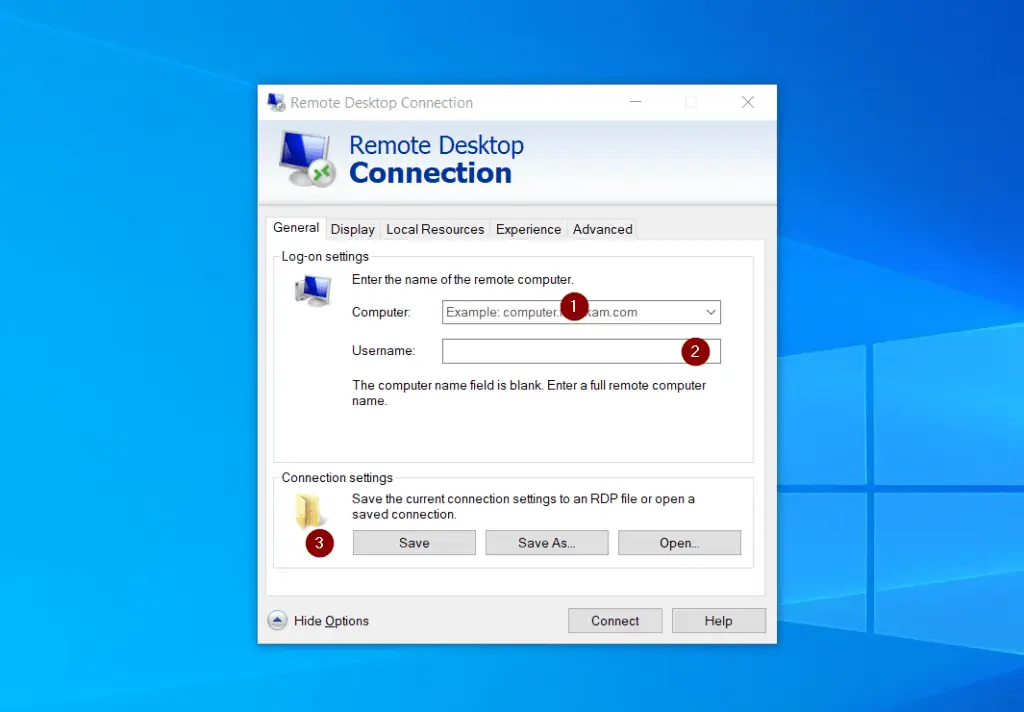
Cuando salen las opciones extra, por defecto se elige la pestaña General. En la pestaña General hay dos secciones: Configuración de inicio de sesión y Configuración de conexión. Estas son las dos partes.
Durante el inicio de sesión, puedes poner el nombre de tu PC con Windows 10 a distancia (del que hablamos en el último apartado). Si quieres, también puedes poner un nombre de usuario para poder conectarte al ordenador remoto.
Es posible que los usuarios que utilizan el mismo dominio de Windows que tu PC no necesiten introducir sus nombres de usuario cuando utilicen esta aplicación. Si introduces un nombre de usuario, cuando hagas clic en Conectar, se te pedirá que introduzcas una contraseña para el nombre de usuario. Esto es importante saberlo.
Para terminar, puedes guardar la conexión o abrir un archivo RDP que ya habías guardado.
Luego, si no quieres cambiar ninguna otra configuración de la conexión RDP, haz clic en Conectar.
Configura las opciones de visualización de Conexión a Escritorio remoto
El siguiente conjunto de opciones que puedes cambiar está en la pestaña Pantalla, y puedes hacerlo. Para ver estas opciones, ve a la pestaña Pantalla y haz clic en ella.
En la pestaña Pantalla, puedes cambiar el tamaño de la pantalla del ordenador al que te conectas (1). El Escritorio Remoto también puede configurarse para utilizar todas las pantallas de tu PC en la sesión RDP si tienes más de una (2).
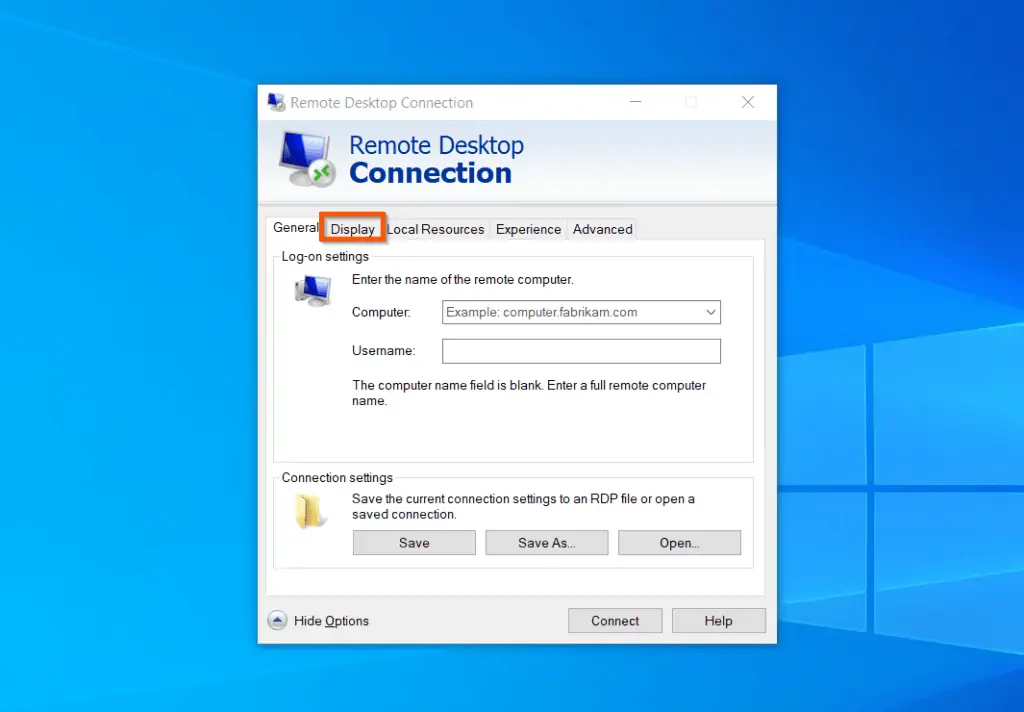
Cuando estás en una sesión remota, también puedes elegir la profundidad de color de la pantalla (3).
Aunque puedes cambiar la configuración de la pantalla de tu sesión RDP, normalmente es mejor dejarla como está.
Configura las opciones de recursos locales de Conexión a Escritorio remoto
La pestaña Recursos Locales es diferente de la configuración de la pantalla, que puede que no necesites cambiar. Tiene algunas características útiles.
Utiliza una aplicación de conexión de escritorio remoto para conectar un ordenador que esté en la misma red que tu ordenador. Antes de hacer esto, es posible que quieras cambiar la configuración del audio o del teclado.
También es posible que quieras conectar otras cosas a la sesión remota. Para ver todas las cosas que puedes hacer, haz clic en la pestaña Recursos locales.
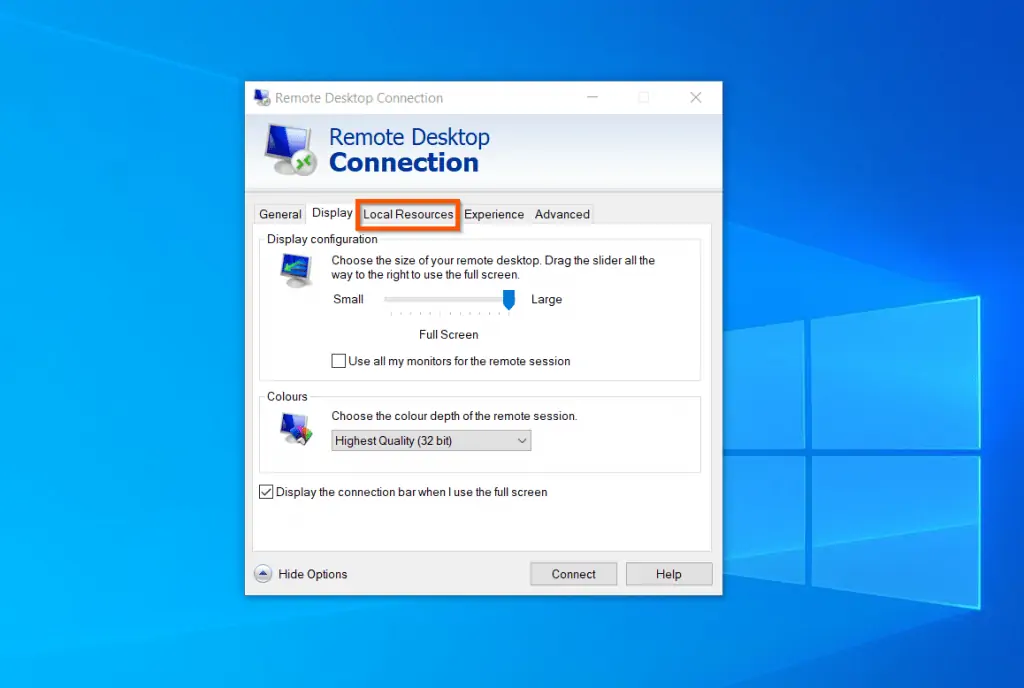
Creo que la parte más importante de la pestaña Recursos Locales es la sección llamada “Dispositivos y recursos locales”. Esto es porque yo mismo he utilizado esta sección.
En esta sección, puedes elegir que las impresoras no aparezcan en la lista. Para empezar, las Impresoras están marcadas. Si marcas esta casilla, podrás imprimir mientras estés en un escritorio remoto.
Además, puedes desmarcar Portapapeles. Si la casilla Portapapeles está marcada, cualquier cosa que copies en una sesión de escritorio remoto estará disponible para pegar en tu ordenador de casa, por lo que podrás copiarla y pegarla.
Dicho esto, si no quieres pegar en tu ordenador las cosas que se copiaron en una sesión de escritorio remoto, desmarca esta opción.
Cuando hayas terminado, haz clic en el botón Más para enlazar con otros recursos locales.
La captura de pantalla siguiente muestra más cosas que puedes enviar a tu sesión de escritorio remoto desde tu propio ordenador. Las unidades de disco son el recurso más importante -y más utilizado- de la zona.
Para hacer que todas tus unidades locales estén disponibles en la sesión RDP, marca la casilla Unidades y luego reinicia la sesión.
Sin embargo, si quieres que algunas de tus unidades locales, pero no todas, estén disponibles en una sesión remota, puedes hacer clic en el signo + junto a Unidades para abrirlo.
Por último, puedes mirar la unidad que quieres utilizar en la sesión remota y asegurarte de que está ahí. Para asegurarte de que has terminado, haz clic en Aceptar.
Configura las opciones de experiencia de conexión a Escritorio remoto
Hay muchas más opciones disponibles en la pestaña “Experiencia” de la Conexión a Escritorio Remoto. Vaya a la pestaña Experiencia para ajustar la velocidad de su escritorio remoto. La imagen siguiente es una captura de pantalla.
Por defecto, la Conexión a Escritorio Remoto comprueba la calidad de las conexiones automáticamente. En la segunda captura de pantalla se puede ver una forma diferente de conexión.
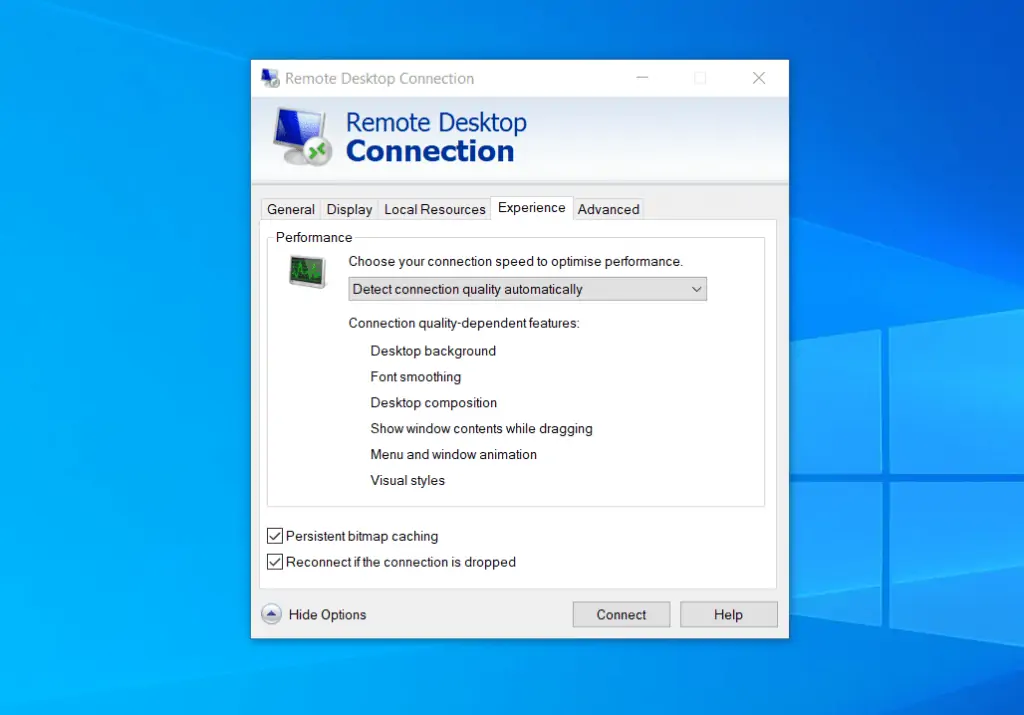
No solo es posible cambiar el tipo de conexión. También se puede modificar el comportamiento de la conexión RDP. En la parte inferior derecha de la pestaña Experiencia hay un ajuste llamado Caché de mapa de bits persistente. Puede desmarcar esa configuración y seleccionar que se vuelva a conectar si se pierde la conexión.
Configura las opciones avanzadas de Conexión a Escritorio remoto
La pestaña Avanzado de la Conexión a Escritorio Remoto tiene más ajustes.
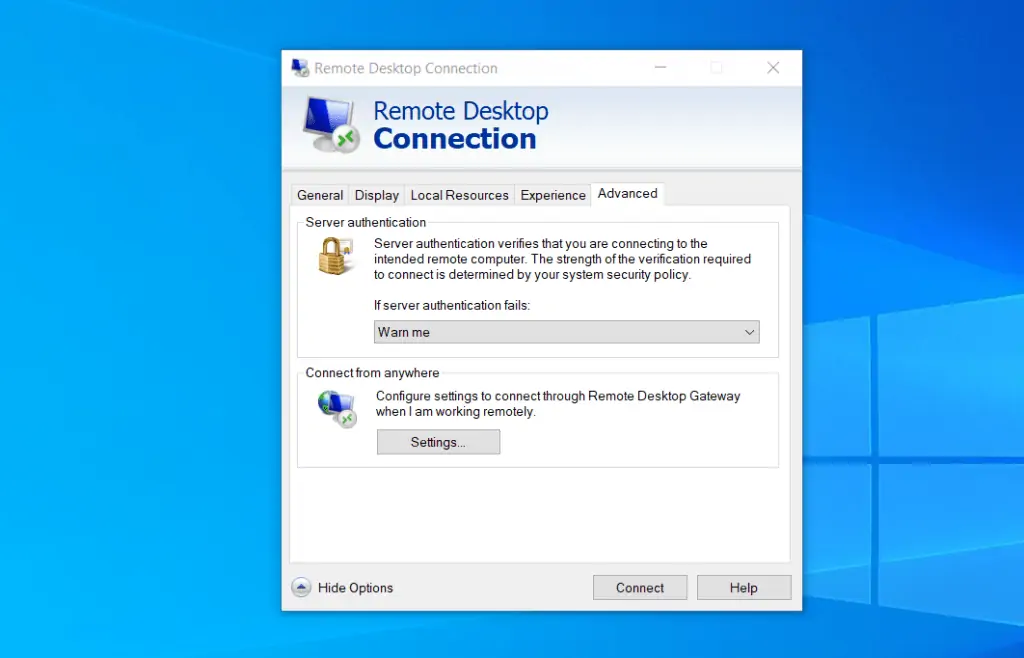
Puedes cambiar cómo responde la Conexión a Escritorio Remoto si intentas conectarte a un ordenador que no tiene una cuenta. Para empezar, está configurado como “Avisar”.
Sin embargo, puedes cambiar esta configuración haciendo clic en el menú desplegable de la esquina superior derecha.
Cómo conectarse a un PC con Windows 10 con Microsoft remote desktop
En la última parte aprendiste a utilizar la app Conexión a Escritorio Remoto para conectarte a un ordenador con Windows 10. También hablé de algunas de las características de la aplicación y cómo puedes configurarlas.
En esta sección, aprenderás a utilizar la App de Escritorio Remoto de Microsoft para conectarte a un ordenador que tenga Windows 10. Te mostraré en qué se diferencian la app integrada de Conexión a Escritorio Remoto de Windows 10 y la app de Escritorio Remoto de Microsoft, para que puedas saber cuál es mejor.
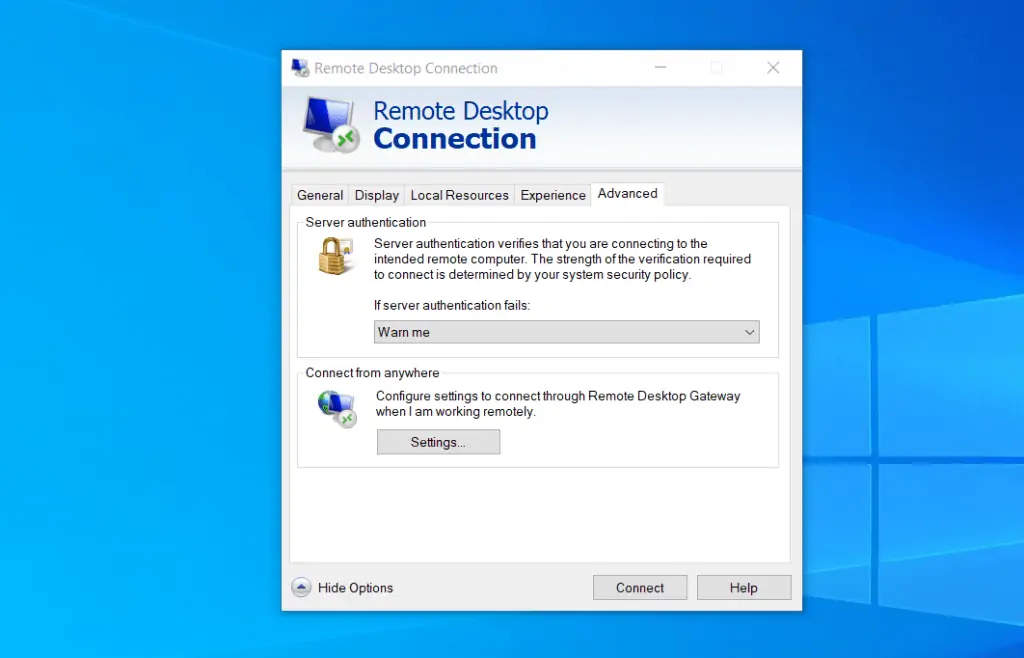
Es la principal diferencia entre la antigua Conexión a Escritorio Remoto y la nueva app Microsoft Remote Desktop. La aplicación Conexión a Escritorio Remoto solo puede conectarse a un ordenador a la vez.
Sin embargo, tú puedes utilizar la aplicación Microsoft Remote Desktop para conectarte a más de un ordenador.
La aplicación Microsoft Remote Desktop es mejor para los administradores de sistemas de Windows que gestionan muchos ordenadores (especialmente servidores de Windows).
Cómo instalar la aplicación Microsoft Remote Desktop
Es posible utilizar la aplicación Microsoft Remote Desktop en Windows 10. (a través de la Microsoft Store). Además, puedes conseguir la app en la Google App Store, la Apple App Store o la Mac App Store. Sin embargo, si quieres utilizar la aplicación en Windows 10, te mostraré cómo hacerlo en esta guía.
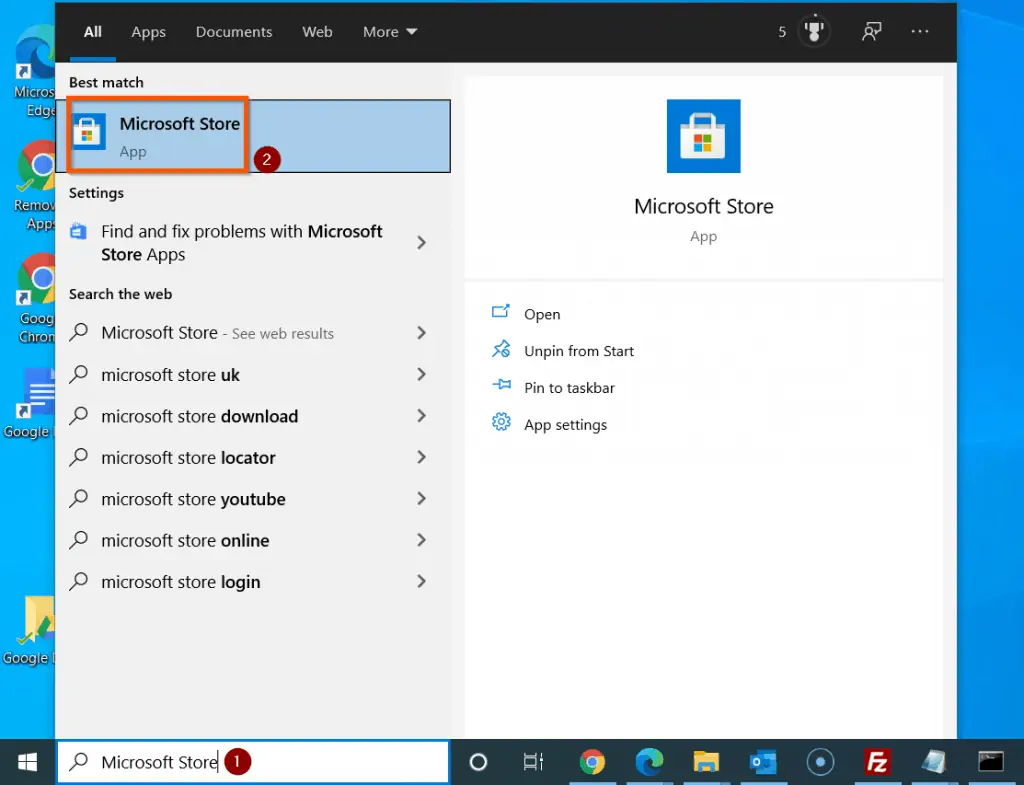
Estos son los pasos que debes seguir para instalar la aplicación Microsoft Remote Desktop en Windows 10.
- Busca Microsoft Store en la web, o puedes ir a Entonces, desde los resultados de la búsqueda, haz clic en la aplicación Microsoft Store para llegar a la tienda de aplicaciones.
- En cuanto abras la aplicación Microsoft Store, busca “Microsoft Remote Desktop” en el cuadro de búsqueda. El resultado de la búsqueda mostrará dos opciones. Elige la primera con el logo rojo y luego elige la segunda.
- Sigue desplazándote hacia abajo y haz clic en “Obtener”. Solo tienes que esperar a que la aplicación se descargue y se instale en tu teléfono. En cuanto la aplicación termine de instalarse, pasa a la siguiente parte.
Cómo usar la aplicación de escritorio remoto de Microsoft para conectarse a Windows 10
Siguiendo estos pasos aprenderás a utilizar la aplicación Microsoft Remote Desktop:
- Puedes buscar Escritorio Remoto. Es el momento de buscar la aplicación de Escritorio remoto con el logotipo rojo. Haz clic en ella.
- Cuando se abra la aplicación, haz clic en el botón + Añadir para añadir tu primer PC a la aplicación. Cuando hagas clic en + Añadir, se mostrarán dos opciones. Puedes elegir entre un PC o una tablet (ver la segunda captura de pantalla más abajo).
- A continuación, en la pantalla de opciones de Añadir PC, escribe el nombre del ordenador al que quieres conectarte.
- Como última opción, puedes elegir una configuración que te pida introducir un nombre de usuario y una contraseña cada vez que quieras conectarte al PC. También puedes hacer clic en el signo + sobre el campo Cuenta de usuario para añadir un nombre de usuario y una contraseña válidos, o puedes hacer ambas cosas.
- Para guardar tus cambios, haz clic en Guardar en la parte inferior de la pantalla.
- Al final, tú puedes utilizar la aplicación Microsoft Remote Desktop para conectarte a un ordenador que tenga Windows 10. Para ello, haz clic en el ordenador en la lista de “PCs guardados”. Si el PC está ahí, puedes llegar a él y tienes el derecho de RDP al PC, debería estar conectado.
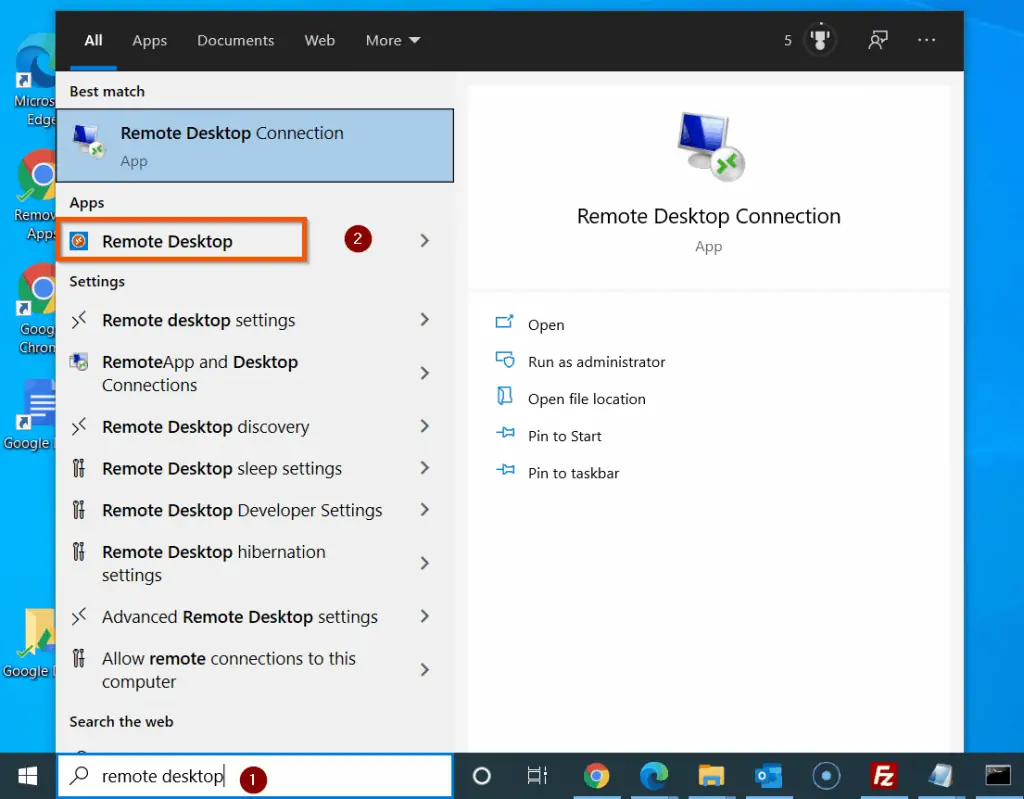
Cómo cambiar la configuración de la aplicación Microsoft de escritorio remoto
En la última parte de esta guía, aprenderás a cambiar la configuración de la aplicación Microsoft Remote Desktop.
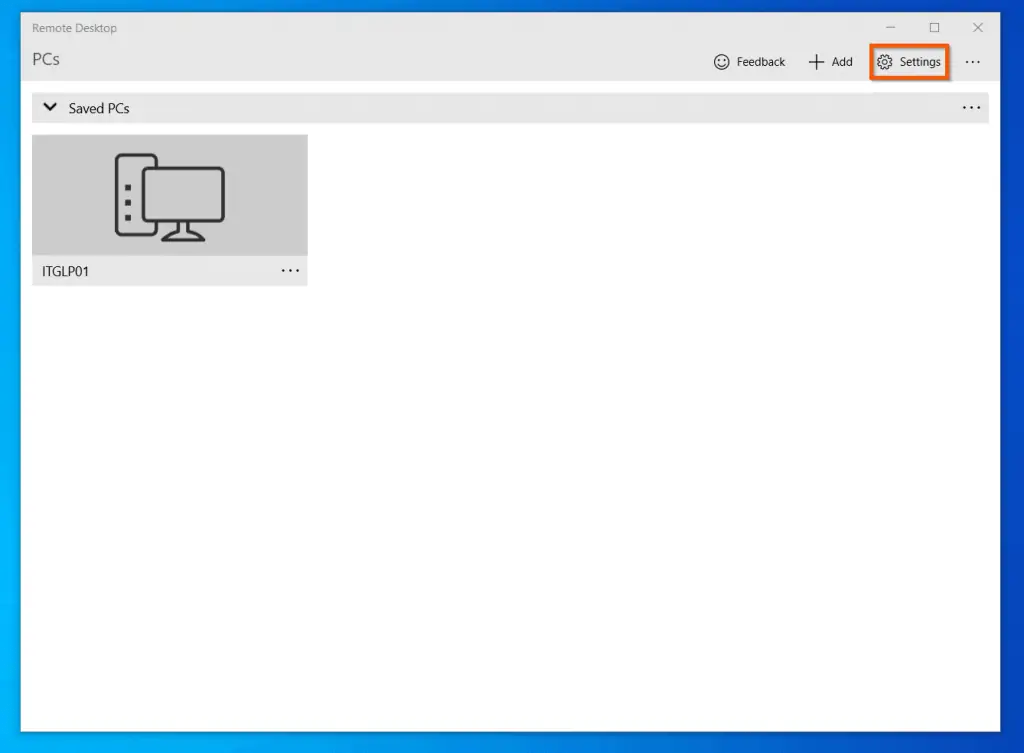
- Está en la parte superior derecha de la pantalla. Para llegar a la configuración, haz clic en “Configuración”.
- Es fácil cambiar estos ajustes en la pantalla de Configuración.
Cambia la configuración de la cuenta de usuario, la puerta de enlace y el grupo
Este menú desplegable estará disponible si has añadido usuarios. Para añadir otro usuario, haz clic en el signo + junto a Elegir un usuario y luego clic en Añadir.
Por último, rellene la información del usuario y haga clic en Guardar.
Elija un servidor de puerta de enlace: Si ya has añadido puertas de enlace a tu cuenta, puedes elegir cuál es la predeterminada haciendo clic en el desplegable Elegir un servidor de puerta de enlace.
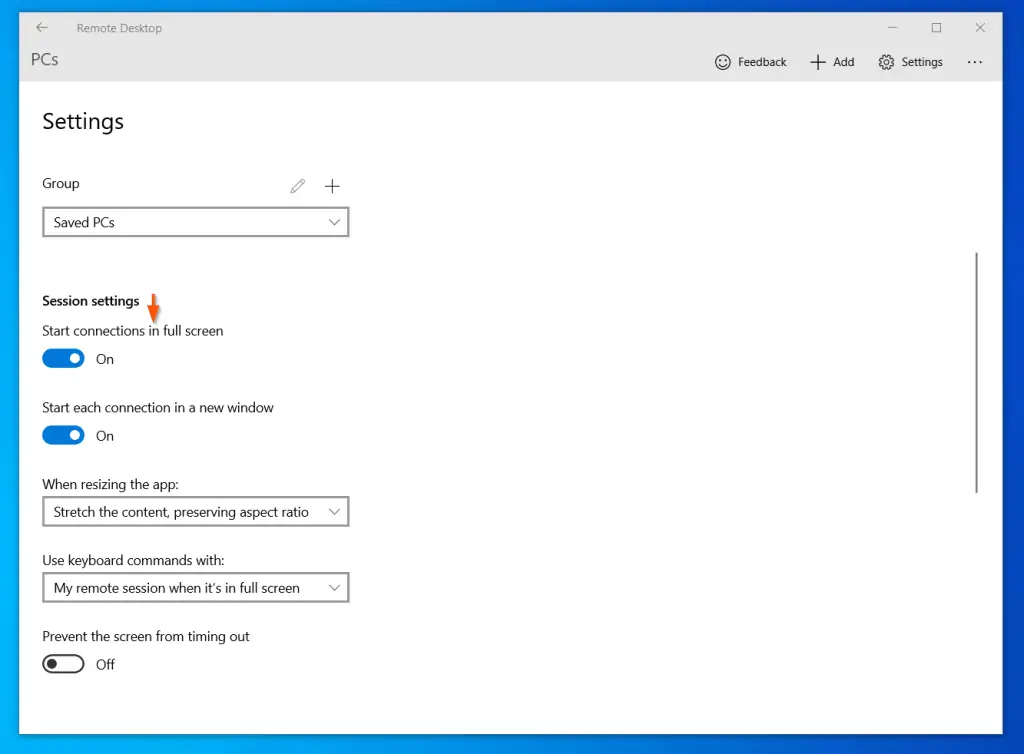
Para añadir otra puerta de enlace RDP, haga clic en el signo + junto a la lista desplegable Elegir un servidor de puerta de enlace. Una vez que hayas hecho esto, haz clic en Guardar.
Como último paso, puedes elegir un grupo de PCs que se añadirán a Microsoft Remote Desktop cuando los añadas al servicio. También es posible añadir un nuevo grupo haciendo clic en el signo + sobre la lista desplegable Grupo.
Cambiar la configuración de las sesiones
La configuración de la aplicación Microsoft Remote Desktop se encuentra en esta sección. Aquí puedes elegir que la aplicación no se conecte a tu ordenador en modo de pantalla completa (por defecto está activado). Las sesiones RDP también están configuradas por defecto para iniciar cada conexión en una nueva ventana, pero puedes cambiar esta configuración.
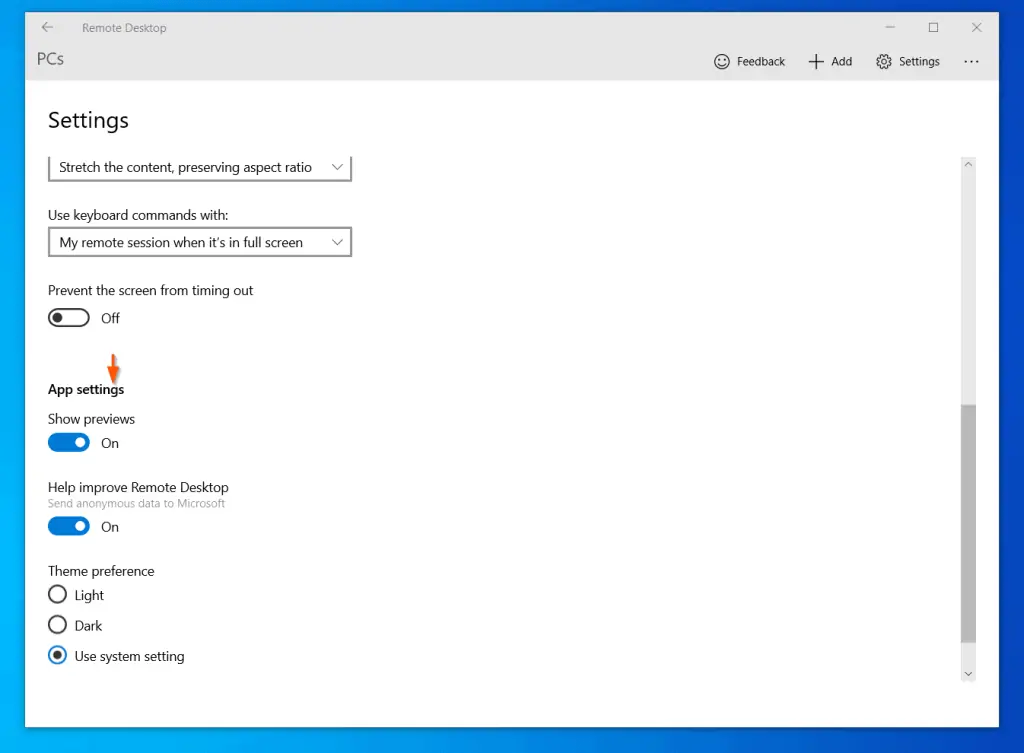
Bajando en la configuración de la sesión, puedes elegir el tamaño de esta. Además, tú puedes cambiar la configuración del teclado.
Esto es lo último que puedes hacer tú. Tú puedes cambiar el interruptor de Evitar que la pantalla se apague de Apagado (por defecto) ha Encendido.
Cambiar la configuración de la aplicación
Finalmente, en esta sección, puedes cambiar algunos ajustes de la aplicación Microsoft Remote Desktop. Hay opciones en la configuración de la aplicación.
Tú puedes desactivar Mostrar anterior, ayudar a mejorar el Escritorio remoto y elegir el modo claro u oscuro.
Ayudar a mejorar el Escritorio Remoto está activado por defecto. Si la dejas activada, Microsoft obtendrá algunos datos “anónimos” de ti. ¿Es tu privacidad importante o no sabes lo que Microsoft ha hecho con la información que te ha enviado? Puedes desactivar esto.
Preguntas Frecuentes
¿Cómo puedo utilizar el Escritorio Remoto en Windows 10?
1. ¿Puede Windows 10 Home conectarse a otro equipo?
Windows 10 Home no tiene Escritorio Remoto, por lo que esto no es cierto. si quieres usar Escritorio Remoto, tendrás que comprar Windows 10 Pro o Enterprise para conseguirlo.
2. ¿Es necesario que ambos equipos tengan Windows 10 Pro para poder utilizar Escritorio remoto?
Para que Escritorio Remoto funcione o para que puedas conectarte a otro equipo con Windows 10 a través de Escritorio Remoto, necesitas tener Windows 10 Pro o Enterprise en tu equipo. Por ejemplo, no puedes usar Windows 10 Home para conectarte a un equipo remoto.
3. ¿Es posible tener varias conexiones de escritorio remoto en Windows 10?
No, Windows 10 no te permite conectarte a varios escritorios remotos a la vez. Sólo puedes hacer una conexión RDP a la vez, pero puedes hacer varias al mismo tiempo. Si intentas hacer una segunda conexión RDP, se te pedirá que cierres la sesión de la primera.
4. En Windows 10, ¿Cómo puedo saber si el Escritorio Remoto está activado y qué significa?
Haz clic con el botón derecho del ratón en el menú Inicio y elige Configuración en el menú que aparece. A continuación, vaya a Sistema -> Escritorio remoto y busque Escritorio remoto (se encuentra en la parte inferior del panel izquierdo de la configuración del sistema). Estará en On, por lo que el interruptor junto a Enable Remote Desktop estará activado.
5. ¿Cómo puedo desactivar las conexiones de escritorio remoto en Windows 10?
Para desactivar la Conexión a Escritorio Remoto en Windows 10, escribe “escritorio remoto” en el cuadro de búsqueda. Cuando busques “configuración de escritorio remoto”, elige “configuración de escritorio remoto”. Al final, desactive la opción de utilizar un ordenador remoto.
¿Nos ayudas a compartir?
- Samsung Galaxy S23 - febrero 17, 2023
- WiFi no funciona en Windows 11 - noviembre 7, 2022
- Reseña Samsung Galaxy A53 - octubre 20, 2022