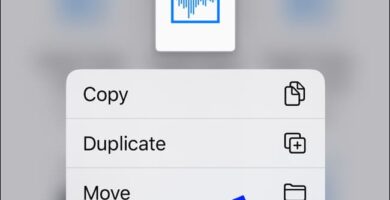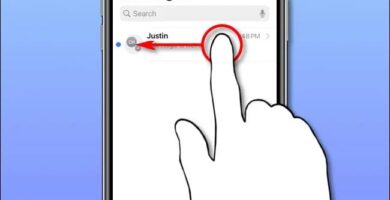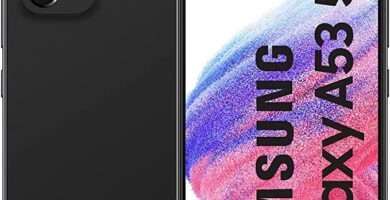Cuando gestionas tus aplicaciones, tienes que deshacerte de las que no necesitas y organizar tus accesos directos para que encontrar la aplicación que necesitas no sea como buscar la aguja en el pajar cuando la necesitas.
Cuando gestionas tus aplicaciones, tienes que deshacerte de las que no necesitas y organizar tus accesos directos para que encontrar la aplicación que necesitas no sea como buscar la aguja en el pajar cuando la necesitas.
También hablaremos de cómo gestionar tu cuenta desde Google Play. Te explicaremos los permisos de las aplicaciones y te mostraremos cómo desactivar las actualizaciones automáticas.
Por último, te mostraremos cuánto control te da Android sobre tus aplicaciones entrando en la configuración de cada una de ellas. Esto te mostrará cuánto poder te da Android. Hay muchas cosas ahí que quizá ni siquiera conozcas. Puedes forzar que las aplicaciones se detengan, borrar la caché de datos y hacer otras cosas cuando las cosas van mal.
Gestiona tus accesos directos a la pantalla de inicio
La última vez, hablamos de la pantalla de inicio y del cajón de aplicaciones o sandbox. Puedes ver todas tus aplicaciones en el cajón de aplicaciones, pero en la pantalla de inicio es donde realmente puedes hacer las cosas a tu manera.
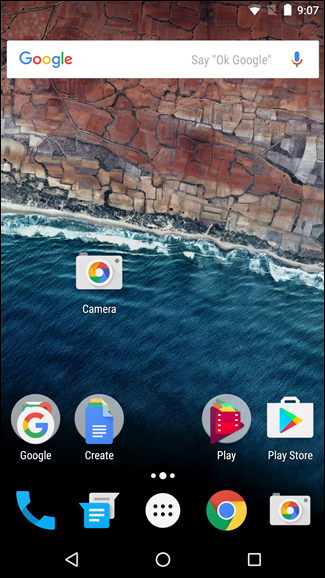
Puedes mostrar solo los accesos directos que quieras, ponerlos en carpetas, y otras formas de aprovechar al máximo tu tiempo. Las cosas útiles que puedes hacer tú están aquí.
Cómo añadir un acceso directo a tu pantalla de inicio
Para añadir un acceso directo a tu pantalla de inicio, tienes que abrir el cajón de aplicaciones. A continuación, busca la aplicación que quieras. Para ello, mantén pulsado su icono. El cajón de aplicaciones desaparecerá y verás tu pantalla de inicio.
Suelta el icono donde tú quieras. Si quieres mover tu acceso directo a otra pantalla de inicio, arrastra el acceso directo al borde de la pantalla.
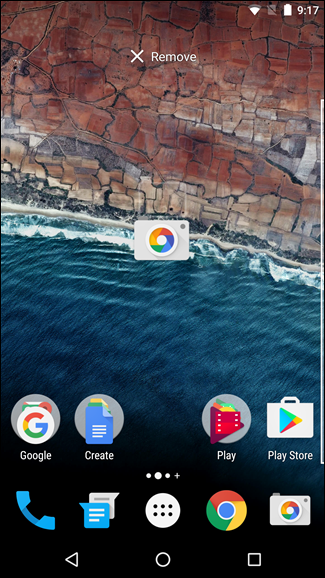
Una vez que hayas elegido dónde quieres poner el acceso directo, suelta el dedo.
Reorganización de los accesos directos en la pantalla de inicio
Si quieres mover los accesos directos para que estén en un orden determinado, es fácil hacerlo. Entonces, elige el acceso directo que quieras mover, haz una pulsación larga sobre él y arrástralo hasta el lugar de la pantalla donde quieras que esté. Te mostrará dónde estará el icono. Es muy fácil de entender.
Mueve el acceso directo donde ya hay un acceso directo. Puedes “empujarlo” con tu dedo para que no estorbe.
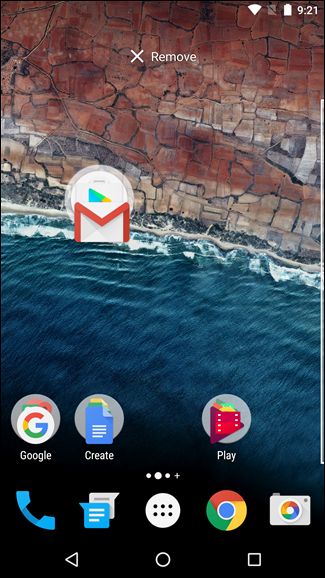
Mira la captura de pantalla de abajo para ver cómo el icono de la cámara lucha con el de la Play Store por estar en la esquina inferior derecha. Para la cámara, es una victoria.
Cómo eliminar los accesos directos de la pantalla de inicio
Asegúrate de pulsar prolongadamente el acceso directo que quieres eliminar de tu pantalla de inicio y luego muévelo a la parte superior. Es tan útil como satisfactorio.
Para deshacerte de algo, también puedes arrastrarlo hasta la palabra “eliminar”. No es tan divertido.
Cómo organizar tus accesos directos en carpetas
A la gente le gusta usar carpetas para mantener todos sus accesos directos favoritos en el mismo lugar y hacerlos fáciles de encontrar. De esta manera, tú puedes tener pequeños cajones de aplicaciones en tu pantalla de inicio.
Para hacer una carpeta, necesitas tener al menos dos accesos directos que quieras agrupar. Haz una pulsación larga en uno de los iconos, arrástralo sobre el otro y suéltalo cuando un círculo blanco alrededor del acceso directo inferior se convierta en un halo. Así de fácil.
Entonces se forma una carpeta, a la que puedes añadir más aplicaciones (de nuevo, arrastrándolas encima de la carpeta). Luego puedes moverlas y ponerlas en el orden que quieras.
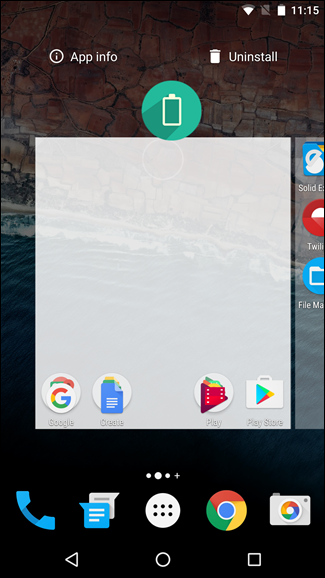
“Carpeta sin nombre” es otra forma de dar a la carpeta su propio nombre.
Aparecerá el teclado y podrás ponerle el nombre que quieras.
Después, tu pantalla de inicio se verá mucho mejor.
También puedes poner carpetas en la bandeja de aplicaciones de la parte inferior. Estas carpetas aparecerán en todas tus pantallas de inicio.
Desinstalar aplicaciones del cajón de aplicaciones
Hay muchas maneras de deshacerse de una aplicación, y hablaremos de ellas más adelante en esta lección. Sin embargo, deshacerse de una aplicación no siempre es fácil. Puedes hacerlo desde el cajón de aplicaciones.
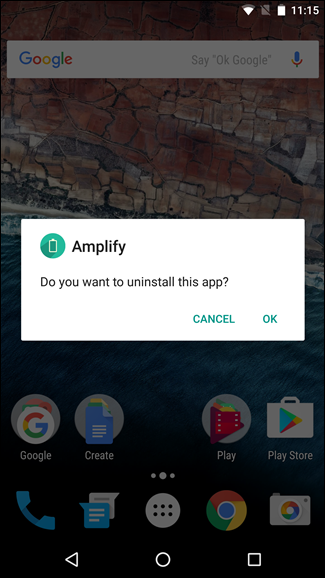
Para eliminar una aplicación del cajón de aplicaciones, ábrelo y mantén pulsada la aplicación de la que quieres deshacerte. El cajón de aplicaciones desaparecerá entonces, como si fueras a hacer un acceso directo. También puedes mover la aplicación a la parte superior de tu pantalla y hacer clic en “Información de la aplicación” o “Desinstalar”.
Si usas una app integrada como Play Store o Mapas, tú solo podrás abrir “Información de la app”. Recuerda que no puedes deshacerte de las apps integradas por defecto, pero sí puedes desactivarlas. Así que, para cualquier otra app, puedes deshacerte de ella de un plumazo.
Google Play
En diciembre de 2021, había casi 2,59 millones de aplicaciones en Google Play. Seguro que encuentras lo que necesitas. Por cada aplicación para iOS que hay, casi siempre hay una versión para Android de lo mismo que hay.
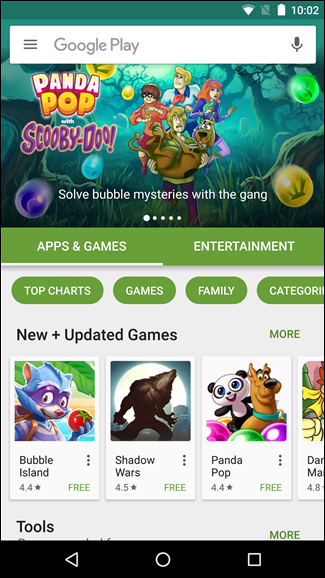
Sistema de permisos de Android
En el pasado, los permisos en Android eran muy difíciles de entender y controlar. Google ha hecho que sean mucho más fáciles de entender y controlar en las últimas versiones del sistema operativo.
Las aplicaciones de la Play Store solían pedirte que aceptaras todos los permisos que necesitaban para ejecutarse. Por ejemplo, si querías que una aplicación guardara tus preferencias, tenías que aceptar escribir en el almacenamiento para conservarlas.
Ahora, cuando instalas una aplicación, no le das permisos de inmediato. Por el contrario, cada permiso debe concederse cuando la aplicación lo necesita, no cuando la instalas.
Por ejemplo, cuando instalas Facebook, no tienes que darle permiso para acceder al almacenamiento interno de tu dispositivo. Cuando quieras subir una foto, tendrás que darle permiso para hacerlo. No tienes que hacer esto cada vez que subas una imagen. Sólo tienes que hacerlo una vez.
De este modo, si no utilizas algunas de las funciones de tu teléfono, la aplicación no podrá acceder a ciertas partes o funciones del mismo. Es una forma muy sencilla de gestionar los permisos, pero funciona muy bien.
- Cámara: Esto es muy sencillo: Una aplicación de teléfono puede controlar tu cámara y tomar fotos. Si usas una aplicación que no necesita usar la cámara, esto puede ser algo a lo que quieras prestar un poco de atención. Asegúrate de utilizar el sentido común en este caso y no tendrás problemas.
- Leer estado del teléfono: Puedes dar este permiso para que una aplicación decida si debe hacer una pausa cuando respondes al teléfono. Puedes pensar en cómo Spotify y otras aplicaciones de música en streaming se detienen cuando suena el teléfono, y verás que tiene este permiso para hacerlo. Además, este permiso puede utilizarse para identificar tu teléfono, y algunos desarrolladores de aplicaciones lo utilizan para asegurarse de que sus productos no son robados. En cualquier caso, mantén un ojo en esto aunque es mayormente seguro.
- Ubicación precisa (GPS): Esto facilitará que las aplicaciones sepan dónde estás. Probablemente ya lo utilices en aplicaciones como las de mapas y navegación, o en las que necesitan saber dónde estás.
- Localización aproximada (basada en la red): Casi lo mismo que el GPS, pero un poco menos preciso (menos preciso).
- Llamar por teléfono: Pregúntate qué hace la aplicación. ¿Es una aplicación que necesita hacer llamadas telefónicas? Las aplicaciones podrían utilizar tu teléfono para llamar a un servicio que luego te cobre dinero. Este es el verdadero peligro. Es importante saber que este es uno de esos permisos a los que debes prestar atención.
- Envíar SMS o MMS: Otra forma en la que una mala aplicación podría enviar mensajes de texto en tu nombre es inscribirte en servicios que no quieres. Presta atención a esto también.
- Leer o escribir en el almacenamiento externo: No es raro que una aplicación necesite acceder al almacenamiento de tu dispositivo. Cuando haces fotos y apuntas cosas, ¿dónde las vas a guardar? Tener mucho poder conlleva mucha responsabilidad, y este permiso tiene el poder de hacer mucho daño. Porque debes confiar en la aplicación.
- Leer datos del calendario, escribir datos del calendario: Esto es importante. Si la aplicación necesita saber y cambiar tu calendario, entonces no es un gran problema. Pero podría ser una buena manera de que una mala aplicación se entere de tus horarios y otra información personal. Si no parece una función importante para la aplicación en cuestión, piénsatelo dos veces antes de dársela.
- Leer contactos, escribir contactos: Esto es muy importante, tú no quieres dar permiso a cualquiera y a todo el mundo aquí. Esto es un gran problema para tu privacidad si una aplicación fraudulenta puede ver tus contactos. Es importante prestar atención a esto. Asegúrate de que la aplicación que estás instalando es legítima y que necesita ver tus contactos.
Esto es sobre todo una cuestión de sentido común. Si una aplicación pide un permiso que tiene sentido para una función de la aplicación, hay una buena razón para ello. Si no es así, algo podría estar mal.
Tus aplicaciones en Play Store
Hay un menú que se desliza cuando tocas sobre él. Aplicaciones y juegos y Mis aplicaciones y juegos son dos de las cosas que verás aquí. También encontrarás aquí las categorías de Google Play, como Películas y TV, Música y Libros.
Toca “Mis aplicaciones y juegos”. Accederás a una lista de todas las aplicaciones que has instalado desde Play Store, y allí podrás actualizarlas.
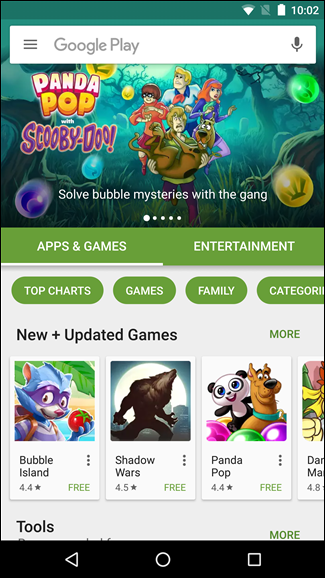
Si tocas una aplicación, puedes desinstalarla, abrirla o, si hay una actualización, actualizarla.
Cuenta, Canjear, Enviar regalo, Lista de deseos y Ajustes se encuentran justo debajo de la lista de categorías en el menú de Play Store, justo al lado de la lista de categorías.
Cuenta y Ajustes son las dos cosas más importantes que hay que ver aquí.
En la cuenta podrás gestionar tus métodos de pago, el plan familiar (si procede), las suscripciones regulares que se pagan a través de Play Store, las recompensas pendientes que tengas y tu historial de compras. También puedes ver lo que has comprado.
Que yo sepa, no hay ninguna categoría que no tenga sentido, excepto “familia”. Aquí es donde podrás saber quiénes forman parte de tu familia y qué aplicaciones, películas, programas de televisión y libros quieres compartir con todos los miembros de tu biblioteca familiar.
Entre otras cosas, puedes elegir si las aplicaciones te avisarán cuando haya nuevas actualizaciones, si se actualizarán automáticamente y si las nuevas aplicaciones añadirán automáticamente widgets a tu pantalla de inicio.
Además, aquí es donde puedes establecer el control parental y elegir hacer compras en Play Store solo si tienes una cuenta. Dejar que un niño juegue con tu teléfono puede ser un gran error.
Cómo gestionar tus aplicaciones desde la pantalla de configuración
El menú de Ajustes de Android, no el de Play Store, es lo que necesitas para controlar todas las aplicaciones de tu teléfono. Puedes llegar a los Ajustes de las aplicaciones tirando hacia abajo de la pantalla de notificaciones y pulsando el icono de la rueda dentada. Luego, ve a “Apps”. Es importante tener en cuenta que en los teléfonos Samsung, este ajuste se encuentra en Aplicaciones > Administrador de aplicaciones.
“Apps” es una página de configuración en tu equipo. Cuando la abres, se muestran tus apps en orden alfabético y cuánto espacio está ocupando cada una.
Para empezar, las aplicaciones del sistema no aparecen en la lista de aplicaciones. Cuando pulsas el menú de tres botones de desbordamiento, puedes verlas seleccionando “Mostrar sistema”. Una vez más, se pueden ocultar.
La pantalla de “información de la aplicación” se abrirá cuando toques cualquiera de las aplicaciones en la pantalla. Este tipo de aplicaciones te dan toda la información que necesitas sobre ellas, como cuánto almacenamiento están usando, cuántos datos han usado desde una fecha determinada, cuánta batería han usado desde que se cargaron por última vez, cuánta memoria (o RAM) están ocupando.
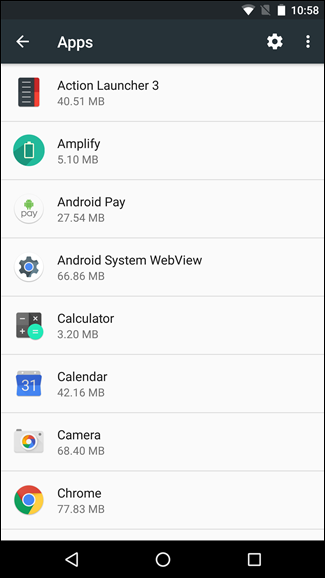
Al tocar cada opción, obtendrás más información y se te mostrará lo que puedes hacer a continuación. Por ejemplo, si haces clic en la opción “Almacenamiento”, puedes eliminar los datos de la aplicación, haciendo que empiece de nuevo desde cero. También puedes eliminar los archivos de caché que la aplicación haya almacenado.
Cuando borras los datos de una aplicación, te aseguras de liberar espacio de almacenamiento, pero hay muchas advertencias. En muchos casos, borrar los datos puede hacer que las personalizaciones y otras cosas sencillas como la información de inicio de sesión desaparezcan cuando lo haces.
Supongamos que borras los datos de la aplicación de Facebook. La próxima vez que abras la aplicación, tendrás que volver a iniciar sesión para recuperar todos tus antiguos datos.
Sin embargo, debes tener en cuenta que cuando vuelvas a utilizar la misma app, la caché se volverá a llenar.
También tendrás que pagar por más datos si tienes un plan limitado, por lo que tendrás que pagar más cada mes.
Aplicaciones como Spotify y Google Play Music son conocidas por almacenar datos (canciones que se han reproducido) en la caché. Si tienes poco espacio, aquí es donde debes empezar.
Sin embargo, la mayor parte de las veces, borrar la caché se utiliza para averiguar por qué las aplicaciones no funcionan bien, no para liberar espacio.
También querrás mirar los dos botones en la parte superior de la página de información de la aplicación: Desinstalar y Forzar detención. Estos dos botones son para las aplicaciones que no funcionan.
Aunque la primera opción está clara, hay algunas razones por las que podrías querer usar la segunda. Supongamos que notas que una aplicación no se cierra, o que tienes una aplicación que está ocupando demasiado espacio o que drena tu batería. Forzarla a detenerse puede ser mejor que reiniciar tu teléfono, aunque solo sea para ver si esa aplicación es el problema.
Es posible que no haya una opción de “Desinstalación” para las aplicaciones del sistema, que son las que venían con tu teléfono cuando lo compraste. En su lugar, es posible que veas la opción “Desactivar”. Una forma sencilla de deshacerte de una aplicación que no quieres usar es eliminar sus entradas del cajón de aplicaciones y de las pantallas de inicio.
No, tú no estás desinstalando la aplicación. Sigue en tu dispositivo, ocupando espacio, pero ya no es accesible para tu sistema y no aparecerá en tu bandeja de aplicaciones. Esta es una buena manera de deshacerse de las aplicaciones preinstaladas que no quieres.
¿Nos ayudas a compartir?
- Samsung Galaxy S23 - febrero 17, 2023
- WiFi no funciona en Windows 11 - noviembre 7, 2022
- Reseña Samsung Galaxy A53 - octubre 20, 2022