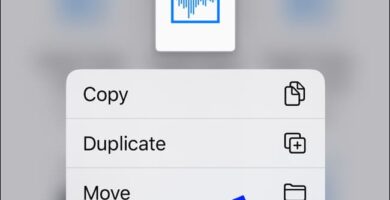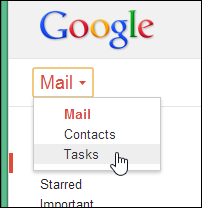
Una vez que hayas añadido una tarea, puedes pulsar el icono del signo más para añadir más tareas. Al pulsar el botón de retroceso después de escribir una tarea también se crea una nueva tarea justo debajo de ella.
Crear una tarea a partir de un email
También puedes hacer una tarea rápidamente desde un correo electrónico. Correo electrónico: Elige el que quieras añadir como tarea. Hay un botón que dice “Más”. Cuando lo pulses, elige “Añadir a tareas”.
Gmail añade una nueva tarea basada en la línea de asunto del correo electrónico. También tiene un enlace al “Correo electrónico relacionado” añadido a la tarea. Para abrir un correo electrónico, haz clic en el enlace. El correo electrónico se abre detrás de la ventana “Tareas”.
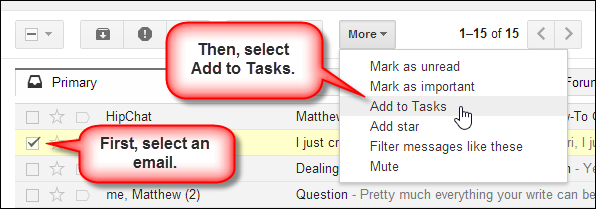
También puedes añadir más texto a la tarea o cambiar el texto que envía Gmail cuando haces clic en la tarea y escribes o resaltas el texto y lo cambias.
Observa que la ventana de “Tareas” permanece abierta incluso cuando te desplazas por tu correo electrónico. “X” en la esquina superior derecha de la ventana “Tareas” la cerrará.
Reordenar tareas
Las tareas pueden desplazarse fácilmente. Puedes hacerlo moviendo tu ratón sobre la tarea en el extremo izquierdo hasta que veas una línea de puntos.
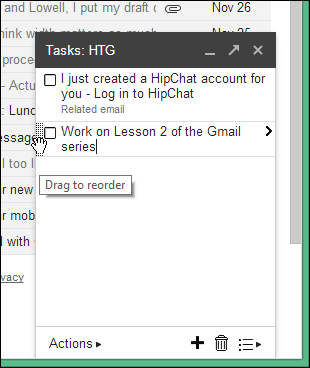
Para mover una tarea a un nuevo lugar en la lista, haga clic y arrastre el borde de la tarea. Puedes moverla hacia arriba o hacia abajo.
Añade tareas a la mitad de tu lista de tareas
También puedes poner nuevas tareas en medio de tus tareas para que sean más fáciles de ver. Para añadir una nueva tarea, pon el cursor al final de una tarea y pulsa “Enter”. Con tu cursor al principio de una tarea, pulsa “Enter” para empezar la siguiente. La nueva tarea se añade a la lista antes de esa tarea.
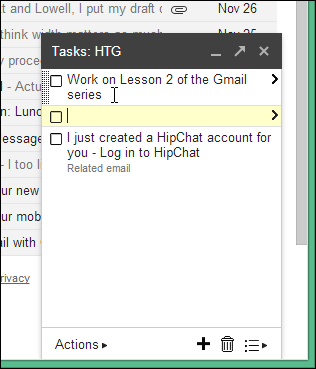
Crear subtareas
Si una de tus tareas tiene subtareas, es fácil añadir estas subtareas a la tarea. Añade la subtarea debajo de la tarea principal y luego pulsa “Tab” para que esté más llena. En la lista de tareas, pulsa “Shift + Tab”. Esto mueve una tarea a la izquierda.
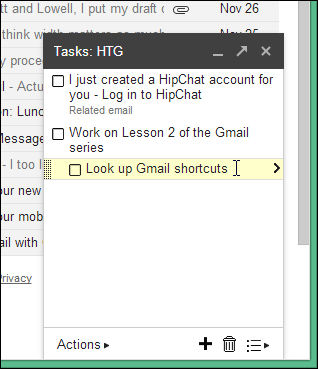
Añadir detalles a una tarea
En algunos casos, es posible que quieras añadir notas u otra información a una tarea sin crear subtareas separadas. Mueva el ratón sobre una tarea hasta que aparezca una flecha a la derecha. Elija “Hacer clic” en el menú del botón derecho.
Puedes elegir una fecha de vencimiento para la tarea y hacer notas en una ventana abierta. Haga clic en la casilla “Fecha de vencimiento” para seleccionar una fecha de vencimiento. A continuación, elija una fecha.
Aparecerá un calendario. Establezca una fecha límite para el proyecto utilizando el calendario. Utiliza las flechas adyacentes al mes para desplazarte a otros meses después de hacer clic en él.
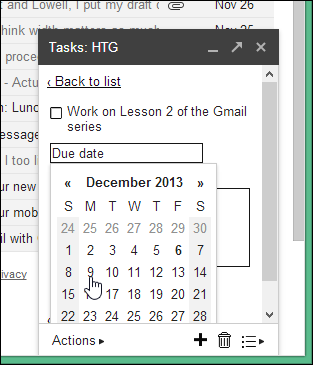
Se archiva en “fecha de vencimiento”. Escriba notas en el cuadro de texto situado debajo de la casilla “Fecha de vencimiento” y pulse “Intro” para añadirlas a una tarea. Haz clic en “Volver a la lista” cuando hayas terminado.
En la tarea, la nota y la fecha de vencimiento aparecen como enlaces. Puedes editar ese aspecto de la tarea haciendo clic en cualquiera de los enlaces.
Minimizar la ventana de tareas
Hay una mano cuando pasas el ratón por encima de la barra de título de la ventana “Tareas”. La ventana “Tareas” se reduce cuando haces clic en la barra de título.
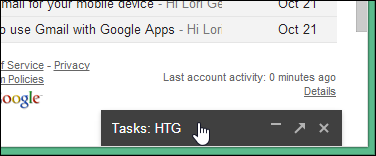
La ventana “Tareas” se abre cuando vuelves a hacer clic en la barra de título.
Renombrar una lista de tareas
Por defecto, el título de tu lista de tareas es el mismo que el de tu cuenta de Gmail. Sin embargo, esto es algo que puedes cambiar. Por ejemplo, es posible que quieras crear listas de tareas separadas para las tareas laborales y las personales.
Para cada lista de tareas, haz clic en el icono “Cambiar lista” situado en la esquina inferior derecha de la ventana “Tareas” y, a continuación, selecciona “Cambiar nombre de la lista” en el menú emergente que aparece.
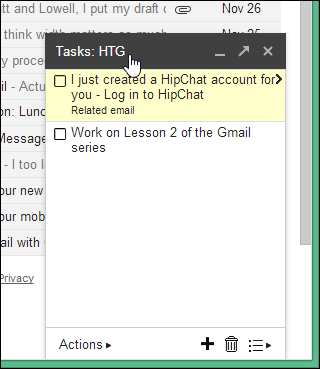
En la casilla “Renombrar lista” para editar en el siguiente cuadro de diálogo que aparece, escribe un nuevo nombre para la lista de tareas actual en la que estás trabajando. Debe seleccionar “Aceptar”.
La barra de título de la ventana “Tareas” se actualizará para reflejar el nuevo nombre.
Imprimir o enviar por correo electrónico una lista de tareas
Se puede imprimir una lista de tareas seleccionando “Acciones” en el menú emergente y luego “Imprimir lista de tareas” en el menú desplegable.
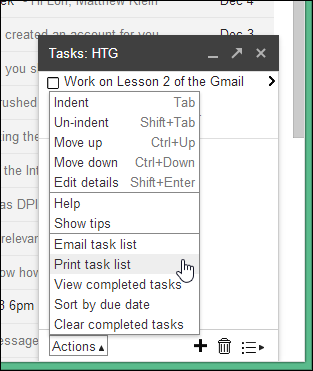
Puedes enviarte una lista de tareas a ti mismo o a otra persona seleccionando la opción “Enviar por correo electrónico la lista de tareas” en el menú emergente “Acciones”, como se muestra en la siguiente captura de pantalla.
Crear listas de tareas adicionales
Utilizando el nombre que elegiste para tu lista de tareas inicial, puedes crear una segunda lista de tareas que se utilizará para un propósito diferente, como completar tareas personales. Para ello, vuelva a hacer clic en el icono “Cambiar de lista” y seleccione “Nueva lista” en el menú emergente que aparece.
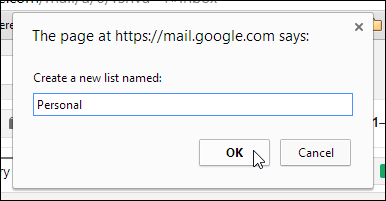
En el cuadro de edición “Crear una nueva lista con nombre” del cuadro de diálogo que aparece, escribe un nombre para la nueva lista y haz clic en “Aceptar”.
La nueva lista se crea y Gmail cambia automáticamente la ventana de “Tareas” a la nueva lista cuando se abre.
Cambiar a una lista de tareas diferente
Puedes cambiar rápidamente a otra lista de tareas seleccionando el icono “Cambiar de lista” y luego seleccionando el nombre de la lista de tareas deseada en el menú emergente que aparece.
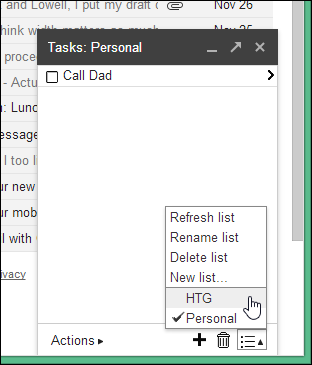
Marcar las tareas realizadas
Cuando hayas terminado una tarea, puedes marcarla como completada haciendo clic en la casilla de verificación que hay junto a ella.
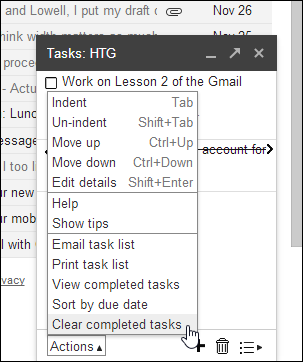
Para marcar una tarea como completada, haga clic en la casilla de comprobación a la izquierda de la tarea. La tarea está completada cuando aparece una marca de comprobación y se tacha la tarea.
Borrar tareas completadas
A continuación, en la parte inferior de la ventana “Tareas”, haga clic en “Acciones” y luego en “Borrar tareas completadas” en el menú emergente que aparece.
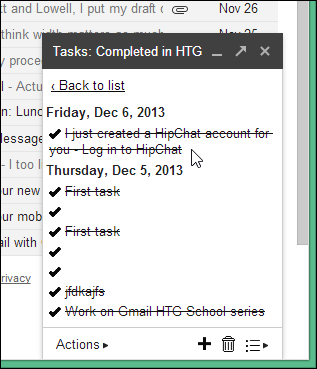
Al terminar una tarea, esta se elimina automáticamente de la lista y se añade automáticamente una nueva tarea vacía.
Ver tareas ocultas completadas
Aunque las tareas se eliminen de una lista de tareas, no se eliminan completamente del sistema. Simplemente no son visibles. Para ver las tareas que se han completado pero que siguen ocultas, haga clic en “Acciones” y luego en “Ver tareas completadas” en el menú emergente.
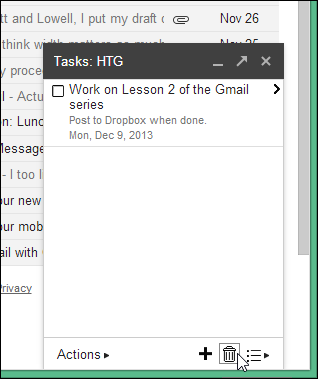
Las tareas que se han completado para la lista de tareas actualmente seleccionada se enumeran en orden cronológico.
Borrar una tarea
Tienes la posibilidad de eliminar las tareas que has creado, independientemente de que se hayan marcado como completadas o no.
Para cada tarea, haga clic con el cursor en su texto para seleccionarla y, a continuación, haga clic en el icono de la “Papelera” situado en la parte inferior de la ventana “Tareas” para eliminarla.
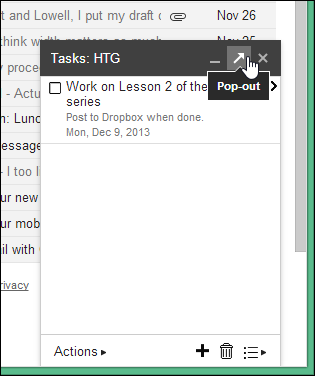
NOTA: Las tareas se eliminan de tu ventana de “Tareas” inmediatamente después de ser eliminadas. Por otro lado, Google afirma que las copias residuales de los datos pueden permanecer en sus servidores hasta 30 días.
Ver tu lista en una ventana emergente
Como alternativa, puedes ver tus tareas en una ventana separada que puedes desplazar según sea necesario; utilizando esta función, si tienes una pantalla con suficiente resolución, podrás ver toda la ventana de Gmail sin que quede oscurecida por la ventana de “Tareas”.
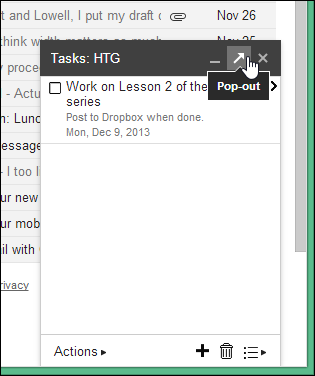
Para crear una nueva ventana de “Tareas”, selecciona la flecha “Pop-out” en la parte superior de la ventana actual de “Tareas” y haz clic en OK.
La ventana “Tareas” se separa de la ventana del navegador y se convierte en una ventana independiente. Todos los menús y opciones siguen estando disponibles, incluido el botón “Pop-in”, que te permite devolver la ventana “Tareas” a la esquina inferior derecha de la ventana del navegador cuando no está visible en ese momento.
¿Nos ayudas a compartir?
- Samsung Galaxy S23 - febrero 17, 2023
- WiFi no funciona en Windows 11 - noviembre 7, 2022
- Reseña Samsung Galaxy A53 - octubre 20, 2022